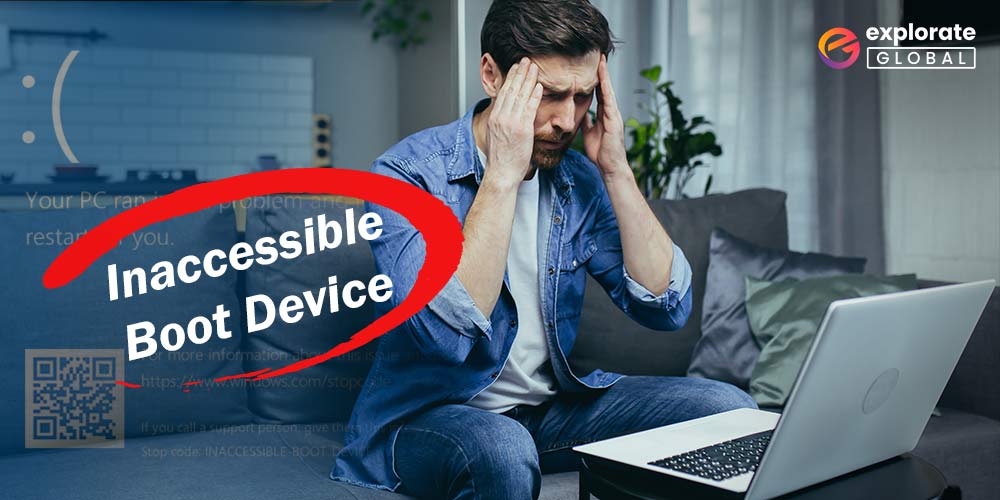
This post discusses the error Stop Code 0x0000007b, also known as the Inaccessible Boot Device Windows 10 problem, as a follow-up to our series of articles covering solutions for various Blue Screen of Death problems. It is another BSOD error that is frightening but manageable. All you need to do to quickly cure this problem is follow the short fixes offered here.
But before we get started, it would be appropriate to talk a little bit about the core reasons for this problem. Fixing a Blue Screen of Death mistake is as easy as duck soup if you are aware of its primary causes. So, we’ve listed them down below.
What causes the “Inaccessible Boot Device Error in Windows 10?
There can be multiple reasons why you get the Stop Code Inaccessible Boot Device in Windows 10. Here are the most notorious ones out of them.
- Incompatible or outdated drivers
- Driver-hardware conflicts
- Broken hard disk
- Corrupt system files
- Faults in the Windows Registry files
Now that you know what prompted Windows stop code Inaccessible Boot Device, fixing it will be much easier. Without wasting any more time, let’s move on to the fixes.
How to fix Inaccessible Boot Device Windows 10 error code 0x0000007b
Here are the fixes that you need to resolve the Inaccessible Boot Device Windows 10 error with the minimum effort and in the shortest possible time.
Fix 1: Run the Blue Screen troubleshooter
The in-built troubleshooting utility in Windows is capable of resolving almost all the Blue Screen errors such as Inaccessible Boot Devices, in Windows 10. Therefore, follow the below steps to run the troubleshooter.
- In the search box present just before Talk to Cortana/Task View, type “Settings”.
- Click on the “Best match” that comes up on the screen.
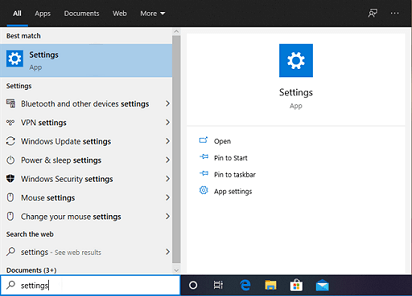
- After the Settings window pops up, choose “Update & Security”.

- From the left pane of the Update & Security window, choose “Troubleshoot”.
- Click on “Blue Screen” and select “Run the troubleshooter”.
- Implement the on-screen instructions and wait till the troubleshooting completes.
Also know: How to Solve Display Driver Failed to Start Error on Windows
Fix 2: Run the sfc/scannow command
Since corrupt system files are also one of the main reasons for the Inaccessible Boot Device Windows 10 SSD error, you need to run the sfc/scannow command to detect and fix the issues. Here’s how to do it.
- In the search box, input “Command Prompt” and right-click the “Best match”.
- Select “Run as administrator” from the context menu that pops up.
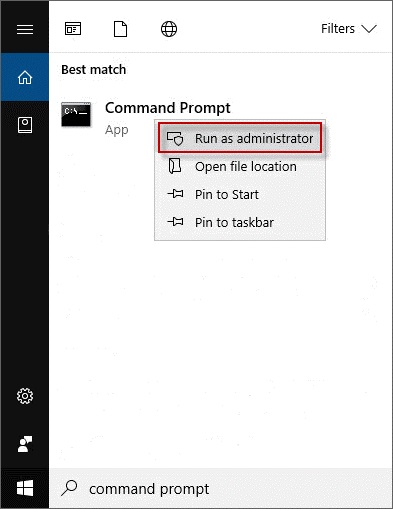
- In the Command Prompt window, type the “sfc/scannow” command and hit “Enter”.
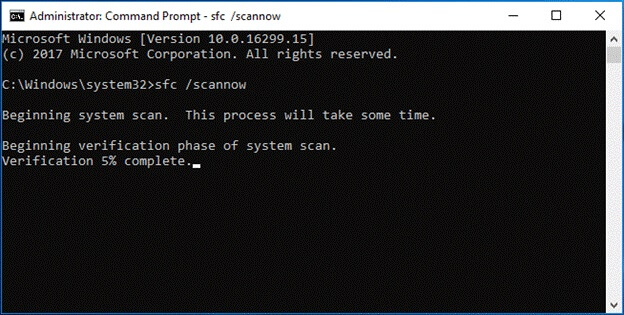
- Wait for a few minutes until Windows fixes the system file issues if any.
- After the issues are resolved, exit Command Prompt and restart the PC.
Also know: How to Dual Boot Windows 10 and Ubuntu
Fix 3: Run the Deployment Image Servicing and Management (DISM) tool
DISM is another built-in Windows tool to fix issues such as Inaccessible Boot Device that occur after the BIOS update. You can follow the steps below to run it.
-
- Launch the “ Elevated Command Prompt”, i.e., run Command Prompt as administrator.
- In the Command Prompt window, paste the below command. DISM /Online /Cleanup-Image /RestoreHealth
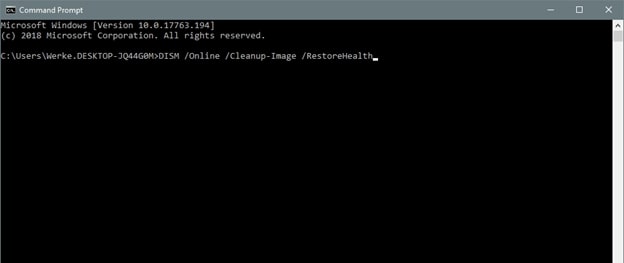
- Wait for the scan to finish and after it finishes, restart the PC.
Fix 4: Run the chkdsk command
The chkdsk command in Windows is for checking and fixing the hard drive issues which are a major reason for the Inaccessible_Boot_Device error on Windows 10. Therefore, implement the below steps to run it.
- Evoke Command Prompt as administrator.
- Type “chkdsk /f /r” in the Command Prompt window and hit Enter.
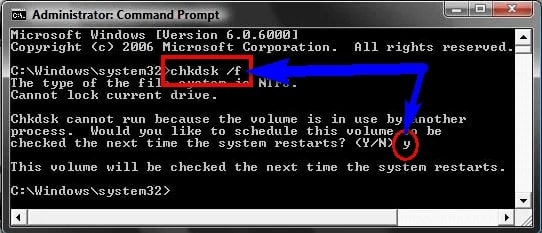
- Input “Y” and press Enter.
Also know: Best USB Bootable Software for Windows/Mac
Fix 5: Use Safe Mode
Entering Safe Mode is another way through which Inaccessible Boot Device in Windows 10 can be fixed. Thus, implement the below steps to use your PC in Safe Mode.
- Launch “Settings” and select “Update & Security”.
- Click on the “Recovery” option located on the left panel.
- Choose “Advanced Startup” and then click on “Restart now”.
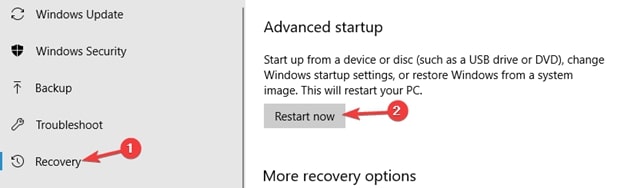
- After the PC restarts, hit 5 or F5 to use Safe Mode.
Fix 6: Update drivers through Bit Driver Updater
Drivers often start acting up and cause various BSOD errors, such as Inaccessible Boot Device Windows 10. You need to keep them updated at all times to avoid such annoying issues. The best way to update drivers is through Bit Driver Updater, as this utility not only updates drivers automatically but also takes your PC’s performance to higher levels.
Therefore, follow the steps mentioned below to update drivers in a New York minute.
- Download, install, and call up Bit Driver Updater.

- Wait patiently till it scans your PC. In case the scan does not start automatically (which happens in the rarest of the rare cases), click on “Scan” to initiate it.

- Go through the scan results and click on “Update Now” to update a single problematic driver. If you want to update all drivers intelligently in one stroke and get the benefits such as scan scheduling, backup and restore, and more, then click on “Update All” to get Bit Driver Updater’s PRO Version. It is worth the investment, and, trust us, you won’t regret paying for it.

Fixed: Inaccessible Boot Device Windows 10
In this article, we covered the most straightforward solutions to the Windows 10 issue of Inaccessible Boot Devices. We sincerely hope they were useful to you and the problem has been resolved. Please use the comment section below to let us know if you require any additional help or have any suggestions.
It will be great if you share this article with your friends who are having trouble fixing this annoying error. Keep checking back with us until we return with another tech fix and updates.

