
Your GeForce RTX 3090 graphics card won’t deliver the best 8K gaming experience until you download the GeForce 3090 driver and maintain it up to date. Consequently, continue reading to discover the simplest solutions to the GeForce 3090 driver problem.
An emerging trend in the gaming industry is 8K games. Additionally, to run the 8K games smoothly, you need powerful graphic cards. When discussing graphics cards for 8K gaming, everyone immediately thinks of the GeForce RTX 3090.
It is a formidable beast with TITAN-class performance, enhanced Ray Tracing and Tensor Cores, 2nd generation RTX architecture, and other outstanding features. Nevertheless, even with all these specs, if you do not successfully download the GeForce RTX 3090 driver, your graphics card might not function.
Additionally, it is essential to promptly update the GeForce RTX 3090 driver since if the channel of communication between the computer and graphics card is compromised by an outdated driver, you may have irksome gaming malfunctions. As a result, anytime you need to, this page provides instructions on how to download, install, update, and uninstall the GeForce RTX 3090 driver.
Part I: How to Download GeForce RTX 3090 Driver, Install, and Uninstall it
Below are the quick and simple ways to download GeForce RTX 3090 driver, install, uninstall, and update it.
Way 1: Download GeForce RTX 3090 driver via the NVIDIA website:
The NVIDIA website is a place where you can find all the NVIDIA graphic card drivers. Below is how to download the GeForce RTX 3090 driver from there.
- Visit the driver download page of NVIDIA.
- Once it opens, choose the Product Type, Product Series, Product, Operating System, Download Type, and Language.
- Click on the “Search” button.
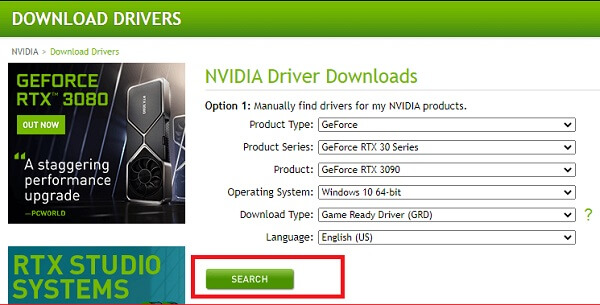
- Now, press the “Download” button that is visible below the driver description.
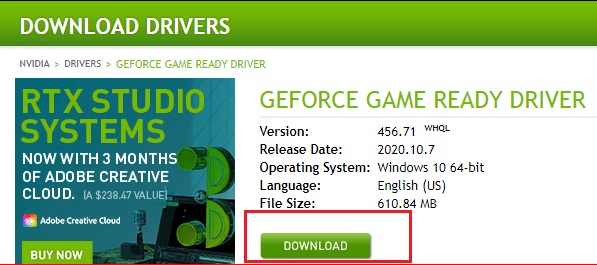
- Wait for the download to complete. After it completes, click on the downloaded file and tread on the heels of on-screen directions to download and install the GeForce RTX 3090 driver.
Way 2: Install the GeForce RTX 3090 driver Through Device Manager
Device Manager is another location from which you can download, install, and update drivers for all the peripherals. Below is how to use it for installing the GeForce RTX 3090 driver.
- Press the Windows + R key to launch the “Run” window.
- On the Run window, type “devmgmt.msc” and click “OK.”

- Wait for the “Device Manager” to open. After it launches, click on “Display Adapters” to expand them.
- Right-click on GeForce RTX 3090 driver and select “Update driver” from the menu present on your screen.
- Now, you will see two options under the heading “How do you want to search for drivers”? Choose the first alternative, i.e., “Search automatically for updated driver software.”

- Wait for a couple of hours till Windows finds a driver update and installs the same on your device.
- Lastly, restart the computer.
Way 3: Uninstall the GeForce RTX 3090 driver to install it again
You can also uninstall the GeForce RTX 3090 driver to install the same again on your computer. Here are the steps for doing it.
- Evoke “Device Manager” on the computer.
- Click on the “Display Adapters” category to expand it.
- Right-click on the GeForce RTX 3090 driver and select “Uninstall device” from the popup menu.
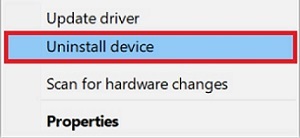
- Now, you will see a dialog box on the screen. Checkmark the “Delete the driver software for this device” option and click on the OK/Uninstall button.
- Wait for a few minutes and after the driver is uninstalled, restart the computer so that Windows can install it again.
Also know: How to Download and Update AMD Graphics Driver on Windows 10
Part II: How to Update GeForce RTX 3090 Driver Effortlessly
Below are the two ways through which you can update the GeForce RTX 3090 driver for error-free 8K gaming.
Way 1: Manually Update GeForce RTX 3090 Driver
If you have the required time, patience, and computer skills, then you can follow the steps shared below to update the GeForce RTX 3090 driver manually.
- Use the Windows + I key shortcut to open “Settings” on your computer.
- Once you have the Settings on your screen, choose “Update & Security.”
- After the Update & Security settings come up, go to “Windows Update.”
- Click on the “Check for updates” option.

Now, wait for a few hours so that Windows can update the operating system and install the required driver updates. However, many times, it takes up the entire day and, even then, fails to download the updated drivers. It happens especially when the driver update is released only recently.
Way 2: Update GeForce RTX 3090 Driver Automatically
We believe that time is the most precious resource that we all should save. Downloading and updating drivers manually takes not only a whole lot of time but also requires considerable effort and energy. Therefore, we recommend an automatic way to download GeForce RTX 3090 driver and update it. You can use Bit Driver Updater, i.e., a driver updater that is trusted by millions of users over the globe. It automatically downloads WHQL-certified driver updates, resolves PC issues, and elevates the performance of your computer. Moreover, it has an ocean of drivers in its database and supports multiple languages. Furthermore, it is among the easiest-to-use driver updates. You only need to follow the quick steps shared below to use it.
- Download and install Bit Driver Updater from here.
- After it installs, it begins scanning your device automatically. If you do not want to run an automatic scan, then you can also run it manually by clicking the “Scan” option.
- Wait for a couple of seconds.
- Once getting the scan results, click on the “Update Now” button present in front of the driver that you need to update. If you want to perform the task of updating drivers even more smartly in a single click, then select “Upgrade to PRO.” If you upgrade to PRO, then you get several other useful options, such as driver backup and restore driver download speed acceleration, and more.

Download and Update GeForce RTX 3090 Driver: Final Words
Here, we have discussed the best ways to download GeForce RTX 3090 driver, install, and uninstall it through this article. Additionally, we talked about the simplest method for updating the GeForce RTX 3090 driver. We hope you now have access to every driver you require for a wonderful gaming and computing experience. Please do not hesitate to contact us in the comments area if you need any further assistance or if you have any questions. We’ll be back soon with another tech article.


