
HP offers one of the finest quality hardware devices for Windows. HP printers and scanners are the top preferences of users. Within a reasonable range, these printers offer distinct features and unbeatable performance. For every printer to function and print without any errors it is necessary to install the relevant drivers. These drivers help in passing the function command to your operating system to perform as per the user’s command. However, quite lately some users have reported HP printer driver not working in Windows 11, or 10 devices.
The issue can be due to faulty or corrupted drivers. Moreover, if some driver files are missing from your device the HP printer not working issue can occur. Hence, it is necessary to have the latest driver updates installed on your device.
If you are also searching for solutions to address the HP printer not working issue this guide is for you. Therefore, without any further delay proceed to the next section to fix the HP printer not working issue on your Windows 10 or 11 devices. Also, you will learn how to update the HP printer driver to resolve the HP printer driver not working Windows 11/10 issue.
Methods to Fix HP Printer Driver Not Working in Windows 10, 11:
Below we have addressed the possible errors behind HP printer not working issue. However, it is not necessary to implement all the solutions, try each one until the HP printer driver not working Windows 11/10 issue is fixed and the printer starts working properly.
Solution 1: Check and Download Windows Updates
If your Windows device is outdated the issue of the Printer not working can come up. With Windows updates, Microsoft brings additional features and resolves the existing bugs on your system. Therefore, if it’s been a while and you have missed any Windows updates download them.
Here is how to check for updates and install these updates automatically on your system.
1: Press Windows +I on your keyboard to open the Settings App on your Windows. Expand the update and Security category.
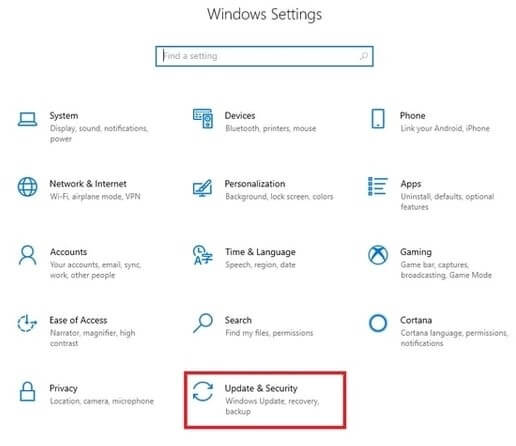
2: Navigate to the Windows update tab and click on the option to Check Updates.

3: Wait till the scan completes for any pending updates. Windows will automatically install the updates if any.
To bring the update into effect Restart your device. Now check if the HP printer not working issue is fixed. In case the problem is not fixed with the Windows update, move on to the next fix.
Solution 2: Uninstall and Reinstall Printer Driver
If your HP printer driver not working issue occurs due to faulty or incompatible drivers. Therefore, to address the HP printer not working issue you must remove the existing driver and reinstall the fresh update. To do so you can opt for the manual or automatic methods.
Method 1: Manual Reinstall for Printer Driver via Device Manager
The Device Manager utility enables users to update or uninstall drivers. It comes inbuilt into your device. Here is how to use it to resolve the HP printer not working issue.
1: Click on Windows and R keys together to invoke Run dialog box. Type devmgmt.msc and press Enter key.

2: double click on the category Printers and right click on your HP printer.
3: From the option choose Uninstall device to remove the current printer driver version. \
4: In the following confirmation dialog box choose the Uninstall option to confirm.
5: Restart to apply the update and Windows will automatically install the correct printer driver for your device.
Although the method is partly manual one drawback of using the Device Manager is that it does not identify pending driver updates. Therefore, a more reliable method is to download driver updates automatically with automated driver updater software.
Also read: How to Update Audio Drivers on Windows 10
Method 2: Reinstall Printer Driver Automatically with Bit Driver Updater
To resolve HP printer driver not working in Windows 10 or 11 devices you must check if any driver updates are pending for the printer driver. If you don’t have time to track updates every time you can switch to the Bit Driver Updater.
Bit Driver Updater software has the following features apart from automatic driver updates
- Fast and hassle free system scans
- Schedule Driver updates
- Restore and Backup driver data
- WHQL certified drivers
- 100% reliable and verified driver
- 24*7 assistance from technical support
- Improved speed of PC or laptop
- 60 day money back guarantee with Pro version
To unlock these and many other functionalities download the Bit Driver Updater below. Once done click on the package and install it by applying the on screen steps.
Update Printer Driver with With Driver Updater:
To fix the HP printer driver not working in Windows 11 or 10 devices here is how you can update the printer driver automatically
1: Invoke Bit Driver Updater from the shortcut and click on Scan Now option to begin the search for pending updates on system drivers.
2: Wait till the scan completes and outdated drivers are listed.
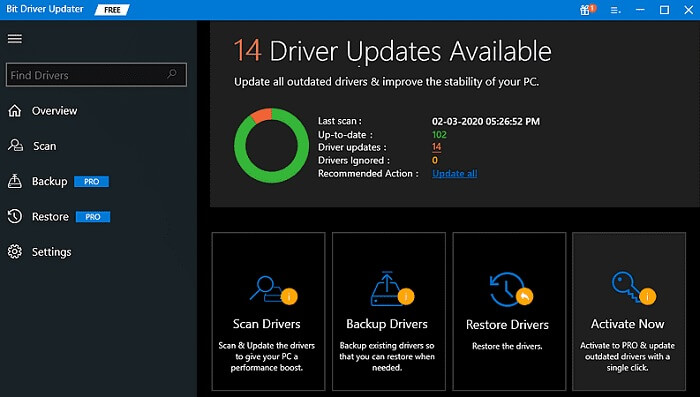
3: Find Printer Driver and click on Update Now option next to it. Additionally, Update all the drivers at once with Update All button at the end of the list.

4: Install the printer driver and Restart PC to apply the updated printer driver software.
Once the updated printer drivers are in action, check if the HP printer driver not working in Windows 10/11 error is fixed. If the issue is intact try the next solution.
Method 3: Check System Files
If the above methods couldn’t fix the HP printer not working issue the problem can be with your system files. If these files are corrupted multiple printer issues can be triggered. And hence it is recommended to check and fix the system files.
There are multiple software available online to identify any System file errors. Download and Install any one of the software. Scan your device thoroughly and wait till the software fixes the issue automatically.
Once done check if the status of the HP printer not working issue is changed. Hopefully, the repaired System Files will fix the Printer related issues.
HP Printer Not Working in Windows 10, 11: FIXED
In the article above we have mentioned the best possible ways to fix the HP Printer not working in Windows 10 or 11 devices. Use the methods in the given order to avoid extra effort and time. Also, make sure you update your HP printer driver to the latest build to avoid any issues. Use the Bit Driver Updater software to download HP printer drivers and all other system drivers in no time.
Have any questions for us? Leave them below. Also, we would really appreciate your valuable feedback and suggestions. For more information and tech guides, don’t forget to subscribe to our blog. Hit the follow buttons on our social pages Facebook, Twitter, Instagram, and Pinterest to never miss any updates and news.


