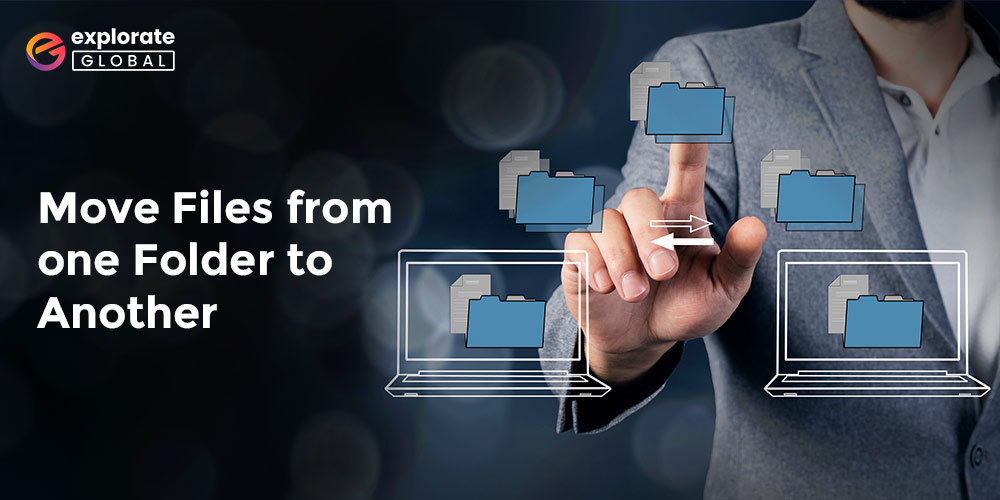
Here are the steps you must take in order to create a script that will move files automatically from one folder to another.
The media library and file organization are such a big task. We don’t have time to organize our files because we are too exhausted or busy. All we need is a method for having a PC move files from one folder to another automatically. But do you know if it’s even conceivable? Evidently, you can move files automatically. Although moving files and managing folders are difficult tasks, you can make them simple and painless. Here, we’ve mentioned methods for moving your files from one folder to another, which will make your work incredibly simple. If your computer runs Windows 10, you should try the following instructions to automatically move files from one folder to another and relieve your work-related stress.
Create Batch Script to Transfer Files
For automatically transferring files from one folder to another, you need a batch script. A batch script is an instruction; whenever you click on the command or particular instruction, the task will be automatically executed. A batch script is also known as a batch file. You may also set the frequency and destination path where you want to transfer your file. To ease work, you can also add up the task scheduler, which means setting a specific time for automatic scheduling once a day.
Did you know when you transfer your files to another folder, the source code and some sort of permissions are changed? Hence, you need to set up permissions to move or copy files, and for setting up permissions, you need to create the script. That’s the only reason why we need the batch script to transfer files from one folder to its destination path.
Also know: Best File Copy Utility Software for Windows
Automatically Moves Files From One Folder to Another via Script
For transferring files, you need to first create a script in Notepad.
- First of all, you need to open Notepad. If you do not have Notepad pinned to your taskbar, then you can open it by searching for it in the Windows Search box.
- Now copy, paste, and compose the below-given script into Notepad.
@echo off
set X=<days>
set “source=C:\<Source Folder Path>”
set “destination=D:\<Destination Folder Path>”
robocopy “%source%” “%destination%” /mov /minage:%X%
exit /b
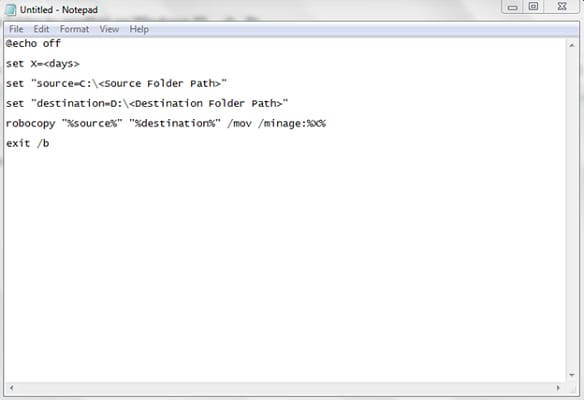
- Now, you have to click on the File tab and then select Save to save the Notepad file. However, you have to keep in mind that you require to select All Files rather than .txt format
- For saving the file .BAT file type, you require to compose the file name with .BAT like <filename>.BAT.
- Afterward, click on the Save option. Now that the first phase has been completed, you need to set up a task to run the file.
- Open Task Scheduler and press Enter to launch it.
- Task Scheduler window will Pop-up and from it, choose the Create Task option from the Action panel on the right side.
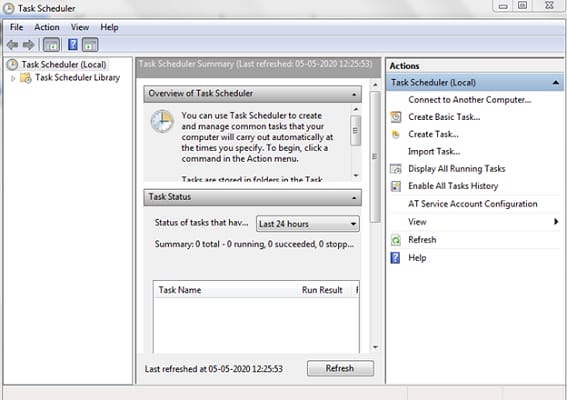
- Enter a specific name.
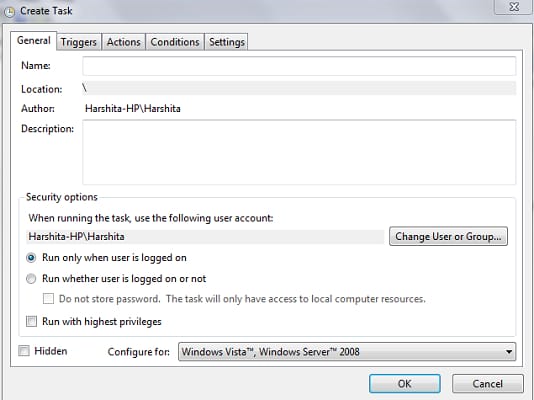
- After entering the name, select the Triggers option. Then you have to click on ‘New’ to create New Trigger. Now, select a frequency to trigger (for instance, daily, weekly, once, or monthly) from the settings and click on OK.

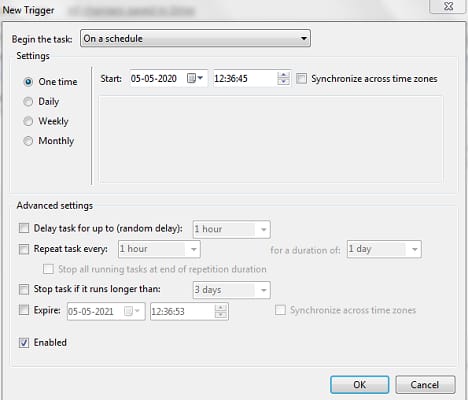
- Now, click on ‘Actions’ and then ‘New’ to link Actions and Trigger

- Afterward, click on the Browse tab to discover and select the earlier saved file.
Last, select OK to finish and click on the close button on Task Scheduler.
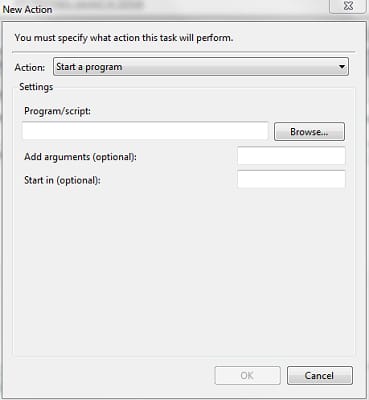
That’s how you can transfer files from one folder to another automatically by creating a script.
Also Read: How to Transfer Photos from iPhone to PC (Mac/Windows)
Final Words On How to Automatically Move Files From One Folder to Another
Instead of going through this process, you can also use any of the reputable and dependable programs to move files automatically between folders on Windows 10. To organize your disorganized folders, we advise you to use EaseUS ToDo Back-up Tool. This is a fantastic application that quickly transfers your files to their intended source paths. Therefore, you can avoid this tedious task of moving files from one folder to another by using the two methods described above. Simply select automatic transferring, relax, and take a seat. Simply leave a comment and let us know if you had any trouble applying the aforementioned steps.

