
Without a doubt, with their extremely sophisticated technology, which is constantly improving with each new release, iPhones are ready to replace conventional cameras. Similarly, none of us can afford to lose our iPhone photo collection in the event of theft or damage. And it has become essential to keep a backup of the pictures on a PC or Mac. If you do not know how to transfer your photos from your iPhone to a PC, do not be discouraged. In this article, we’ll go over some simple methods for transferring iPhone photos to a PC or Mac.
How To Transfer Photos From iPhone to Mac
In this section of this article, we will make photo transfer process easier for Mac users. Here, we discuss the three quick and easy ways to move pictures from an iPhone to a Mac.
1. Using the Photos App to Transfer Pictures from iPhone to Mac
Using the Photos app is one of the simplest methods to transfer your iPhone pictures to the Mac. It does not require much effort and easily allows you to back up your photos.
- Connect your iPhone to the Mac device using a suitable USB cable
- Ensure that your iPhone is unlocked and you allow its connection to the Mac
- The Photos app launches automatically, displaying the images on your iPhone. But if that doesn’t happen, launch the Photos App manually
- Click on your iPhone device in the Photos App window and your iPhone photos will be displayed
- You can either manually select each photo and click on ‘Import Selected’ or you can click on the option ‘Import all new items
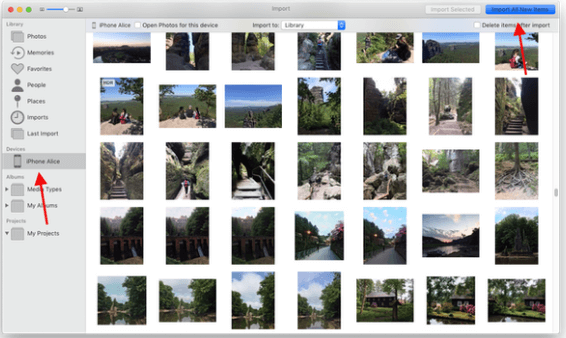
Also know: How to Clear the Cache on iPhone
2. Using iCloud to Get Photos from iPhone to Mac
If you are familiar with the iCloud feature, then transferring photos from your iPhone to your Mac is a no-brainer. Before following the instructions, make sure that your iCloud photo library is switched on your mobile device. After that, you can go ahead and follow the steps below:-
- Open the Photos App on your Mac
- Click on Photos>Preferences>iCloud
- Be sure to check the box beside the iCloud Photo Library
- Your iPhone photos now get synced to your Mac
- You can select your pictures and save them in any folder on your Mac as a backup
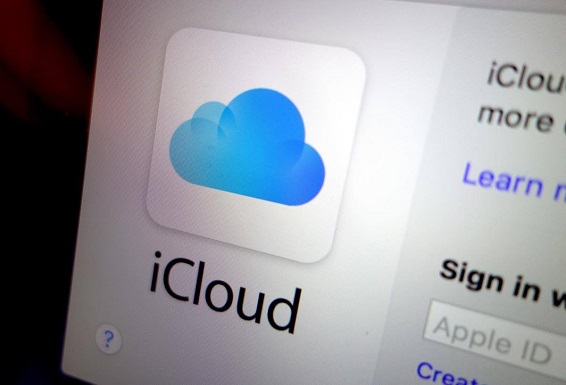
3. Using AirDrop to Import/Download Photos from iPhone to Mac
Using Airdrop is the most convenient method if you wish to transfer just a few photos from your iPhone to your Mac. Before anything else, switch on AirDrop on both your mobile and computer.
To enable it on your iPhone, go to Settings>General>AirDrop and then set the AirDrop settings to ‘Everyone’ so that it can send data to any device.
To enable it on your Mac, follow these steps:-
- Go to ‘Finder’
- In the menu bar, click on ‘Go’ and tap on AirDrop
- You will find the AirDrop icon at the bottom of the window
- From the dropdown shown below the icon, select ‘Everyone’
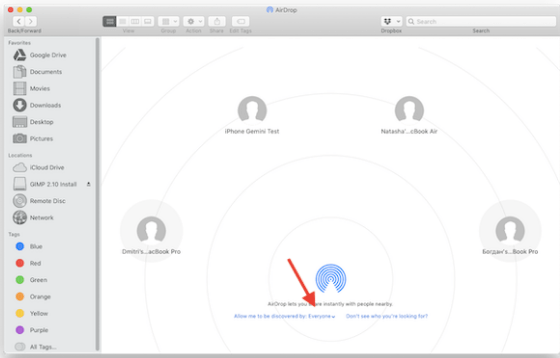
Wait for both devices to discover each other, and once it is done follow these steps –
- Go to ‘Photos’ on your iPhone
- Select the images
- At the bottom-left corner, click on the sharing button
- Wait for the AirDrop to detect your Mac & then click on it
- Accept the popup on your Mac device to get your photos downloaded
Also know: Duplicate File Finders for Mac to Delete Duplicate Files
How To Transfer Photos From iPhone to a Windows 10/11 PC
Just because you are using an iPhone, it does not mean that you should also own a Mac device to back up your phone’s data. Particularly when it comes to transferring pictures from your iPhone to a Windows PC, it is as easy and convenient as on the Mac. Here, we will focus on importing photos to a Windows 10 device. Follow this simple guide and forget all your worries –
1. Using a USB Cable to Import Photos from iPhone to PC
Let’s start with the most basic way to download pictures from your iPhone device to your Windows 10 PC. Before proceeding to follow the below-mentioned steps, make sure that your Windows 10 device has got iTunes installed on it. If not, you can do it from the official Apple website.
- Connect your iPhone to your Windows 10 PC using a USB cable.
- Click on the iPhone button located near the top left of the iTunes window in your Windows 10 device
- Click on ‘File Sharing
- Mark the photos which you want to transfer in the list shown
- Click on the ‘Save to’ option, select the location where you want to save the photos, and click on ‘Save’
2. Using Windows Photos App to Get Pictures from iPhone to Computer
Your Windows 10 PC comes with a built-in Photos app that allows you to import photos from other devices, including your iPhone.
Connect your iPhone to the Windows PC using a USB cable and follow the steps mentioned below –
- Plug your iPhone into your Windows 10 PC or laptop using a suitable USB cable
- Click on the ‘Start’ menu and search for the Photos App
- Launch the app and click on the ‘Import’ option situated in the top right-hand corner of the window.
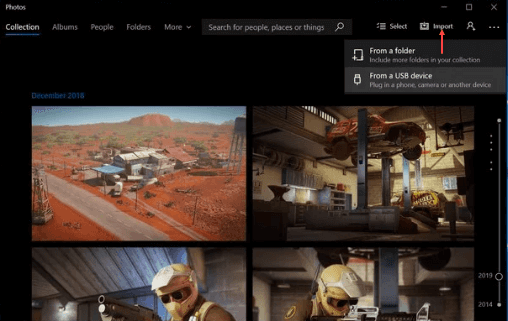
- Pick the photos which you want to import and select the location where you want to save them
- Click on ‘Continue’ and wait till the transfer is complete
Also know: Free iPhone Data Recovery Software
3. Using iCloud to Move Photos from iPhone to PC
Another interesting way to get pictures from your iPhone to your PC is through iCloud. But before proceeding further, make sure that your iCloud photo library is switched on on your phone.
After that follow these quick and simple steps to enable iCloud on your Windows 10 PC –
- To download iCloud on your PC, click on the ‘Start’ menu and type ‘Microsoft Store’
- Launch it and search for iCloud
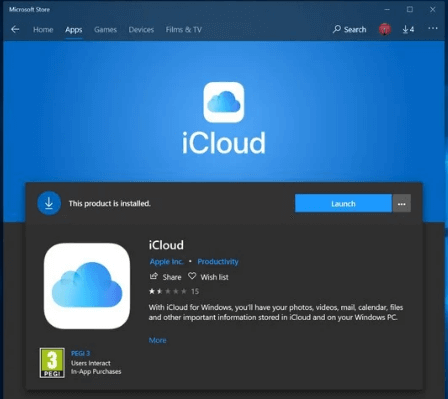
- Click on ‘Get’ and iCloud will be downloaded on your PC
- Install it and sign in with your Apple Id & password
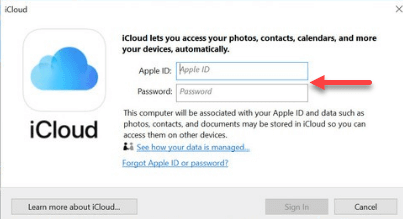
- Open the ‘Photo Options’
- Check the box for ‘iCloud Photos’ & ‘Download new photos & videos to my PC’
- Click ‘Done’ & then click on ‘Apply.’
Photos in your iCloud will now get downloaded to your Windows 10 device automatically.
Also know: File Sharing Apps for iPhone/Android
Concluding How to Transfer Photos from iPhone to PC
You will definitely save a ton of time and effort by reading this article on “How to Transfer Photos from iPhone to PC.” Choose one of the aforementioned techniques, then start backing up your favorite pictures and selfies.

