
The Central Processing Unit acts as the nervous system of your PC. To maintain the uninterrupted working of your computer it is necessary to have a CPU that is well maintained. And for smooth communication of the CPU with your operating system, you require the latest CPU drivers. If these drivers are outdated or missing the CPU malfunctions and hamper the working of your PC. Therefore, it is advisable to download, install and update CPU drivers regularly.
So without wasting any more time let’s redirect to the section that mentions different ways to download CPU drivers. The article is divided into multiple sections to download, update, and reinstall CPU drivers. Use manual, partly manual, or fully automatic method to download CPU drivers.
Part A: How to Download, Install, and Reinstall CPU Drivers
To download, install, reinstall, and update CPU drivers, you only need a few simple methods. We first share the ways for downloading, installing, and reinstalling them.
Method 1: Download CPU driver from the official website
One of the best ways to download and update CPU driver and all the other device drivers is through the official website of the manufacturer. Hence, to get the latest CPU drivers, note down your manufacturer, device’s model, and OS version. After doing this, follow the below steps.
- Visit the manufacturer’s website.
- Search an appropriate driver for your device’s OS and model.
- Download the CPU driver file and if required, then unzip it.
- Click on the downloaded file to install the CPU driver on your PC.
Method 2: Install CPU driver via Device Manager
Whenever any driver issue arises, Device Manager is the place to go. Therefore, to download, install, and reinstall CPU drivers, you can use the Device Manager. Here are the steps for the same.
- Press “Windows” and “R” key to initiate the “Run box”.
- In the box that pops up, type “devmgmt.msc” and click on “OK”.

- Once you enter the Device Manager, click on “Processors” to expand them.
- Right-click on the CPU and select “Update driver”.

- On the screen that comes, select “Browse my computer for updated driver software”.
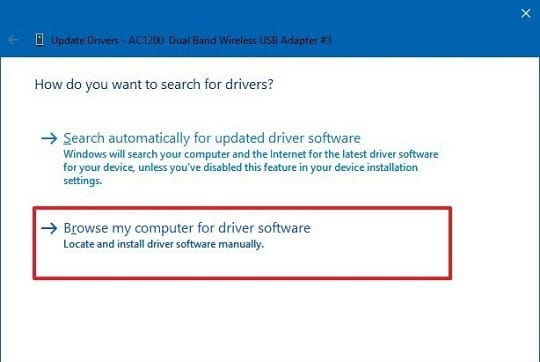
- Input the location where you saved the driver file, tickmark “Include subfolders”, and click on “Browse”.
- Click on the folder having the driver file and choose “OK”.
- After you complete the above-mentioned steps, follow the instructions displayed on your screen to download CPU drivers, install, reinstall, or update them.
Method 3: Reinstall CPU drivers with Device Manager
Through Device Manager, you can not only download and install CPU drivers but also reinstall them. Here we share the steps for doing the same.
- Open the driver management tool, i.e., “Device Manager”.
- After locating the “Processors” expand them.
- Right-click the CPU and select “Uninstall device”.
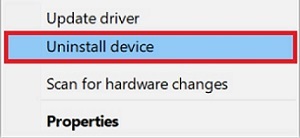
- Confirm the uninstallation and after the process completes, restart the PC to install CPU drivers again and update them.
Part B: How to Update CPU Drivers
Updating CPU drivers is an easy peasy process. The below methods will help you do it.
Method 1: Update Windows
After you update Windows, all the outdated drivers get automatically updated if Microsoft Windows finds a new version for them. Therefore, to download, install, reinstall, and update CPU drivers, perform an OS upgrade through the below steps.
- In the Windows 10 Run box, type ms-settings:windowsupdate and click on “OK”.
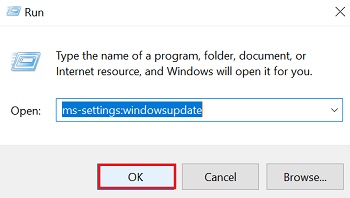
- Upon entering the Windows Update panel, you will see the “Check for updates” option. Click on it. In some cases, there may be a “Download” button to install the available OS update.

- After completing the above steps, wait for Windows to update OS and download CPU drivers.
Method 2: Update CPU Driver through Device Manager
Updating CPU drivers via Device Manager is also an easy thing to do. Below are the steps that you are required to implement to reinstall CPU drivers and update them.
- Call up “Device Manager” and expand the “Processors”.
- Right-click on the CPU and choose “Update driver”.
- From the options that are displayed on the screen, select “Search automatically for updated driver software”.

- Wait till the Windows downloads and updates the CPU drivers.
Method 3: Update CPU Drivers using Bit Driver Updater (Recommended)
Out of all the methods to download, install, reinstall, and update CPU drivers, this is the easiest one. Here, all you need to do is set up Bit Driver Updater and then leave the rest to it. This utility automatically scans your device for out of date drivers and lets you update them in just a single mouse click. Apart from this, it hosts several useful features such as backup and restores, scan scheduling, and more. Below is how to use it.
- Download and set up Bit Driver Updater.
- Let it scan the PC for a couple of seconds.
- Review the scan findings and click on “Update Now” to update just the CPU drivers. To update all the drivers instantly, click on “Update All”.
In addition to ease of use, what makes this driver updater our favorite tool is its ability to resolve PC errors. After using this utility, annoying glitches don’t trouble us anymore. Therefore, click on the below download link to get a faster, smoother, and bug-free PC performance.

Also read: Download, Install, and Update AMD Radeon Driver on Windows
Update CPU Driver: Done Successfully
The article above summarizes various methods to update CPU drivers on Windows PC. Hopefully, the updated CPU drivers will fix the related issues and improve the overall performance of your system. In our opinion to make driver updates easy, switch to the Bit Driver Updater software to download CPU and other system drivers automatically.
Have questions for us? Leave them in the comment box below. Also, leave your valuable feedback and suggestions below. For more insightful technical guides and problem solving articles subscribe to our blog. To never miss any updates hit the follow option on Facebook, Instagram, Pinterest, and Twitter channels.


