
 Do you want to know how you can update & download the printer driver on your Windows 10 PC for free? Here we have multiple ways to do so. Read on to know more about downloading, updating, & installing printer drivers on Windows.
Do you want to know how you can update & download the printer driver on your Windows 10 PC for free? Here we have multiple ways to do so. Read on to know more about downloading, updating, & installing printer drivers on Windows.
Drivers are the communicating bridge between a hardware device and the OS of your PC. They help the peripheral interact with the system appropriately. It goes for printers as well. Hence, whenever you want to connect a printer to your PC, you have to get an apt driver for it. And here, we are going to help you in doing so. In this post, we are going to highlight & discuss some most effective & reliable ways to download a printer driver for Windows 10 & update it for free.
Before proceeding further we recommend you to give Win Riser a try. This amazing driver updater tool offers a lot more than just automatic driver updates, drive backup/restore, etc. The tool allows you to clean junk files, remove malware, and fix faulty registry entries to help you enhance the performance of your Windows PC. Download the tool using the button below to use it and learn more.

Best Ways To Download Printer Drivers Free On Windows PC
First of all, let’s look at the best ways to download printer drivers for free on your Windows PC. Below we have listed the most apt, reliable, and helpful methods to get correct printer drivers.
Automatic Method: Update Printer Drivers With Win Riser
Using driver updater tools can save you a great deal of time, energy, and effort because they can convert the manual process to an automated process. They can update the outdated drivers of the printer as follows:
- Scans your computer to detect outdated, corrupted, and missing drivers.
- Update the drivers by searching for the latest version online.
- Then, updates the drivers in your system by installing them quickly for you.
However, not all such tools are good enough to try on your Windows PC. Some of them may even cause security threats. Hence, being very specific, we suggest using Win Riser. This tool is very efficient in doing all the above tasks for you in one click. If you are wondering how to update printer drivers using Win Riser, then look at the below steps:
- First, download and install the tool on your system by clicking the tab below.

- The tool will scan your system in real time, automatically, and detect all sorts of driver and PC-related issues.
- Now, click on the Fix Issues Now button to update all the required drivers.

- Restart the system as and when informed.
You can also receive round-the-clock service assistance from the support team of the tool. For this, you must chose to use its pro version. It is pretty amazing to use the Win Riser premium version. You get access to all its impeccable features.
Now, it is quite an apt time to have a Q&A session. So, let’s proceed to some of the frequently asked questions for Windows printer drivers and their answers as well.
Manual Method 1: Download Printer Drivers From Manufacturer’s Site
You can find the latest version of the driver on the website of the printer manufacturer for free. However, you only have to download the driver that is specific to the printer brand you are using. You have to be careful about it. For example, if your printer belongs to HP or Canon, then go to the respective manufacturer’s site to download the latest driver for your printer. Taking the example of HP, below are the steps to download printer drivers and their update from the HP website:
- First of all, go to the HP website.
- Now, select the Support tab.

- Then, choose Software & drivers from the drop-down menu.
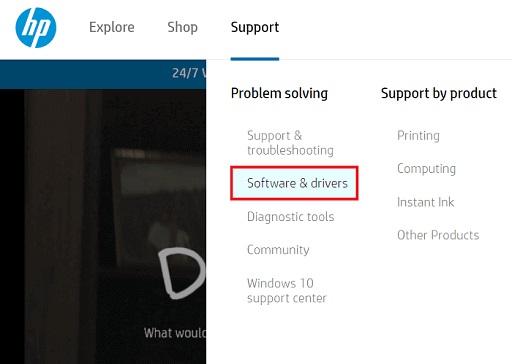
- And now, you have to select Printer.
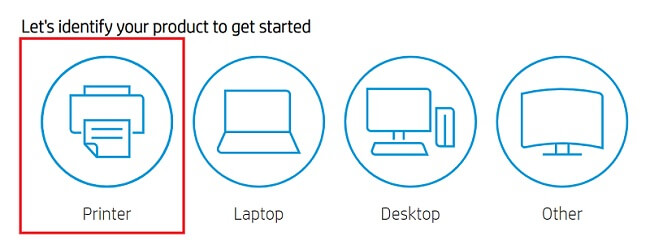
- Type the product name, i.e., your HP printer name.
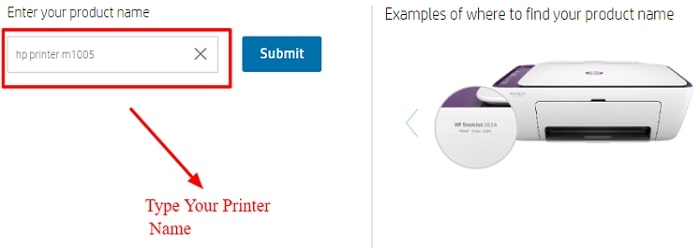
- Select the search result that you find most matching to the product name you have entered.
- The page automatically detects the OS of your PC. But if you want to change it, then click on Choose a different OS. And then select your operating system.
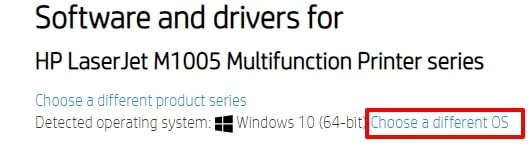
- Select the most apt driver for your printer and download it.

- After downloading the most apt & updated driver setup for your HP printer, run it to install the driver.
- Proceed as per the given instructions.
- Restart your computer after successfully installing the driver for your HP printer.
Also Know: How to Fix Windows 10 Printer Driver is Unavailable
Manual Method 2: Download Drivers For Your Printer Using Windows Update
You don’t have to go to the website and do all the work on your own to download the latest printer driver on your PC. You can do it by using the Windows Update function as well. Here are the steps to guide you about downloading printer drivers and their updates in Windows 10 PC with this way.
- Go to the Start menu of your computer to select & open the Settings window.
Or press the Windows key + I key to open the Settings window. - Now open “Update & Security”.

- Go to the Windows Update section and select the “Check for Updates” option.

- Then, upon selecting the Windows driver updates for printers, you can wait for the installation to happen on the Windows Update screen.
- This way, you can ensure the printer drivers get updated for Windows 10 and also for its previous versions.
Now, after discussing the steps to download printer drivers, let’s proceed to the ways to update the printer driver snappily in Windows 10.
Also Read: How to Fix Can’t Print PDF File in Printer
Manual Method 3: Update Printer Driver For Free Using Windows Device Manager
You have to use the Windows Device Manager tool to update the printer driver manually for free. Here we have listed all the steps you must follow to do so.
- Go to the Start menu of your computer to search and open Windows Device Manager.

- Then, click & expand the device category for the printers, i.e., Print Queues or Printers.
- Now, you have to right-click on that specific printer device of which you want to update the driver.
- Choose the Update driver or Update device option, whichever you see in the context menu.

- After that, click on the first alternative, i.e., Search automatically for updated driver software while selecting the way to search for driver software.

- And then, download the detected updated driver version for your printer device.
- Install it by following the instructions given by Windows.
- 6,888 Comments in moderationReboot the system.
Also Read: How to Fix HP Printer Not Printing Black Color Problem
Frequently Asked Questions
Below we have resolved some of the frequent queries related to downloading and updating printer drivers on Windows PC.
What are printer drivers?
A printer driver is a software program that is responsible for letting your printer understand what to print and how to print it. You can consider it as the communicating bridge between your printer device and the OS of your PC. Without an apt printer driver, your PC would not be able to send data to the printer as well as receive data from it.
Why should we update them?
Software updates of all programs can patch up security holes and safeguard them against hackers, and malware attacks, and prevent malfunction. Similarly, updating drivers for your printer device also has several benefits. Here we discuss some of the.
- Updating printer drivers can also ensure the smooth function of the printer.
- It makes the device stable.
- The latest printer driver also helps to replace outdated features with the latest features.
- You need to update drivers for your printer to print documents from your PC hassle-free.
- Updating the driver for your printer device can enhance the user experience. It improves the speed, accuracy, and performance of the printer.
How do I download a printer driver?
You can download a printer driver directly from the website of its manufacturer. All the prominent printer manufacturers, including Epson, HP, Canon, etc., offer dedicated driver support for their devices. Hence, you can visit that page on their website and download the latest driver for your printer.
How do I update my printer driver on Windows 10?
As discussed in the post, there are two ways to update the printer driver on your Windows 10 PC. You can do it either manually or automatically. You have to use the Windows Device Manager tool if you chose to update the printer driver manually. The method requires you to follow a lot of steps and that too manually. And for novice PC users, it can be an extremely time taking task.
Hence, we suggest using the other one, i.e., updating the printer driver automatically using Win Riser. It is fast, reliable, safe, and solves all the problems possessed by the manual method.
Which is the best software to update a printer driver?
The best software to update a printer driver is Win Riser. The tool offers several impeccable features and benefits to its users with almost zero con. All it requires you to do is to install it on your PC and run the driver scan with a single click. That’s it. After the scan, the software offers you the latest printer driver update. You can download and install the driver update on your PC with one click. And it is completely safe to use Win Riser to fix all the outdated, missing, & corrupt drivers on your system.
Final Words On Ways To Download & Update Printer Drivers On Windows
Thus, we saw from the above article that it is essential to update printer drivers frequently to avoid performance issues. Driver updater tools can prove to be your beneficial ally in doing the job for you without any hassle. And programs like Win Riser can even boost your system’s overall performance. It can also help you to backup and restore your system.

