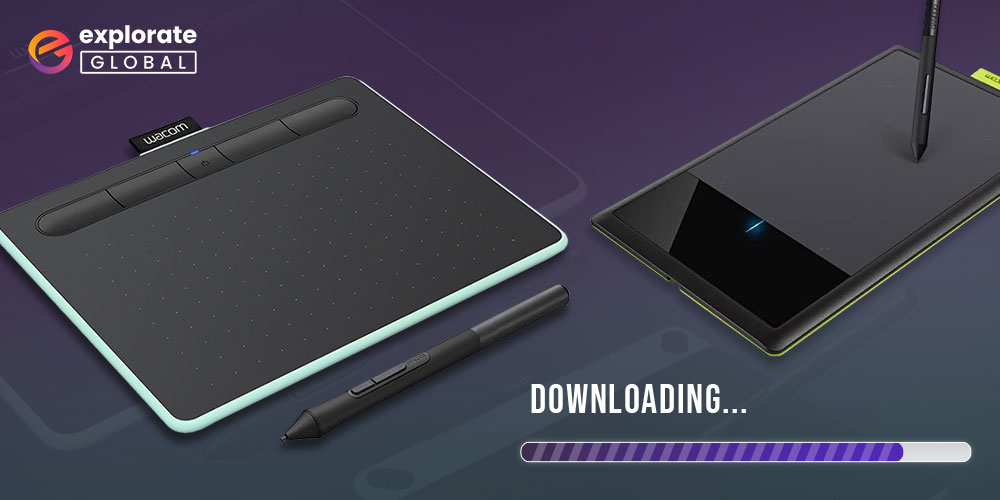
You know it won’t feel good when you’re busy using a Wacom tablet to build the castles, mountains, rivers, and forests of your dreams and an error pops up. Read on to discover how to quickly download, install, and update the Wacom drivers for a trouble-free experience.
The world has nearly completely changed from paper canvases and paint brushes to pen tablets, pen displays, and styluses. You may be familiar with Wacom if you are a digital artist. It is a leading producer of interactive pen tablets, pen displays, styluses, and applications that enable anyone to express their creativity. Oh! It’s great that you already own a Wacom product. However, download the Wacom drivers first before using that pen to draw the scene in your head.
Do you find the word “driver” strange? You see, it is merely a bridge connecting your Wacom device and the computer. The pen display won’t function as you expect it to without correctly installed, updated, compatible drivers.
How can I get the Wacom drivers to download, install, and update? If you are wondering about this, we have the answer for you. The ideal approaches are provided in this article. The same is covered in the section after that.
Methods to Download, Install and Update Wacom Drivers
There are numerous ways to download, install, and update the Wacom drivers for your device. We have divided them into two headings for your ease of comprehension. Let’s proceed to the first one now: How to download and install the Wacom drivers.
Part I: Download Wacom Drivers and Install them.
Below are the quick and easy ways to download and install the drivers for Wacom.
Download the Drivers through the Wacom Website
You can find all the required drivers on the website of Wacom, download and install them from there. String along with these steps to do it.
Step 1: Click here to go to the Wacom support website.
Step 2: Select Drivers, Manuals, and Downloads, or enter your product name in the search box.
 Step 3: Now, you have two options, either search for your product or select the product category from the ones displayed on the screen.
Step 3: Now, you have two options, either search for your product or select the product category from the ones displayed on the screen.
In our case, we are looking for Wacom pen display drivers. Hence, we selected it.
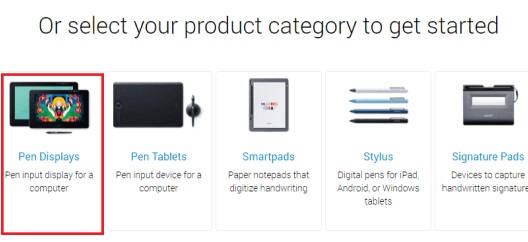 Step 4: Click on the Select Product arrow and choose your Wacom product from the drop-down list.
Step 4: Click on the Select Product arrow and choose your Wacom product from the drop-down list.
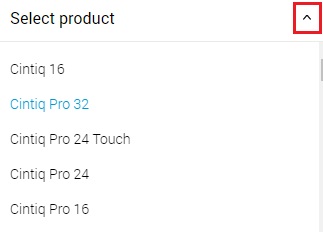 Step 5: Depending on your operating system, click on the option to download the Wacom driver.
Step 5: Depending on your operating system, click on the option to download the Wacom driver.
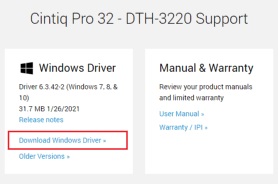 Step 6: Click on the Confirm Download button to begin downloading the Wacom driver’s setup.
Step 6: Click on the Confirm Download button to begin downloading the Wacom driver’s setup.
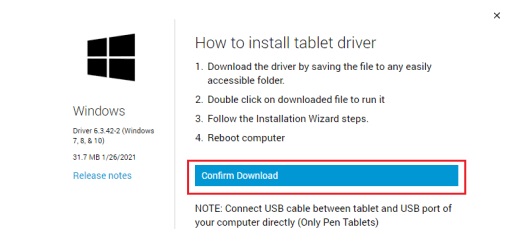 Step 7: After the driver setup gets downloaded and you save it, double-click on it.
Step 7: After the driver setup gets downloaded and you save it, double-click on it.
Step 8: Follow the on-screen directions to complete the Wacom driver installation.
Install Wacom Driver using Device Manager
If you wish, then you can also use the built-in Windows tool, i.e., Device Manager, to download the driver for your Wacom device and install it. Here are the steps you need to follow.
Step 1: Using the Windows+R shortcut command, bring up the Run box.
Step 2: In the Run box, enter the devmgmt.msc command and click on OK.
 Step 3: After Device Manager opens, click on the Human Interface Devices category to unveil its contents.
Step 3: After Device Manager opens, click on the Human Interface Devices category to unveil its contents.
Step 4: Right-click on your Wacom device and choose the Update driver option from the context menu.
 Step 5: Now, click on the Search automatically for the updated driver software option.
Step 5: Now, click on the Search automatically for the updated driver software option.
 Step 6: Let Windows download and install the updated Wacom drivers.
Step 6: Let Windows download and install the updated Wacom drivers.
Step 7: After the process gets completed, restart the computer.
Part II: Update Wacom drivers
There are two ways to get the updated driver for a Wacom device. We share both methods below.
Method 1: Update the Wacom Drivers Manually by Performing an OS Update
You can download and install the updated drivers for your Wacom device by updating the operating system. Follow these directions to do it.
Step 1: Use the Windows+I keyboard shortcut to bring up Settings.
Step 2: After the Settings appear, choose Update & Security.
 Step 3: Select Windows Update from the left section of the Update & Security window.
Step 3: Select Windows Update from the left section of the Update & Security window.
Step 4: Click on the Check for updates option to let Windows find an updated version of the operating system.
 Step 5: Download the available update and restart the computer after you are done downloading it.
Step 5: Download the available update and restart the computer after you are done downloading it.
Method 2: Update the Wacom Drivers Automatically (Recommended)
Manually updating the Wacom drivers is a seemingly simple task, but it needs a lot of time and effort. Therefore, we recommend you download the Wacom drivers, install, and update them automatically with software such as Bit Driver Updater. This program lets you update all drivers with one click instantly and offers many options such as system restore point creation, driver backup and restore, etc.
Below is the way to use it for updating the Wacom drivers.
Step 1: Click on the below button to download the Bit Driver Updater installation file.
Step 2: Click on the downloaded setup and follow the on-screen instructions to complete the installation.
Step 3: Let the software scan your PC.
Step 4: After the scan is complete, go through the results and click on the Update Now button present alongside the Wacom driver to download its updated version.

If you wish to update all the other drivers as well, then click on the Update All button to complete the task automatically in a few seconds.
Also read: How to Download, Install and Update USB Drivers on Windows
Wacom Drivers Downloaded, Installed, and Updated Successfully
We provided a comprehensive guide to download, install, and update the Wacom drivers in this post. Here, we discussed several approaches. However, using Bit Driver Updater to complete the operation automatically is our top suggestion. You may easily resolve all driver-related issues with the help of this software. Continue reading our Blog for more of these technical articles.

