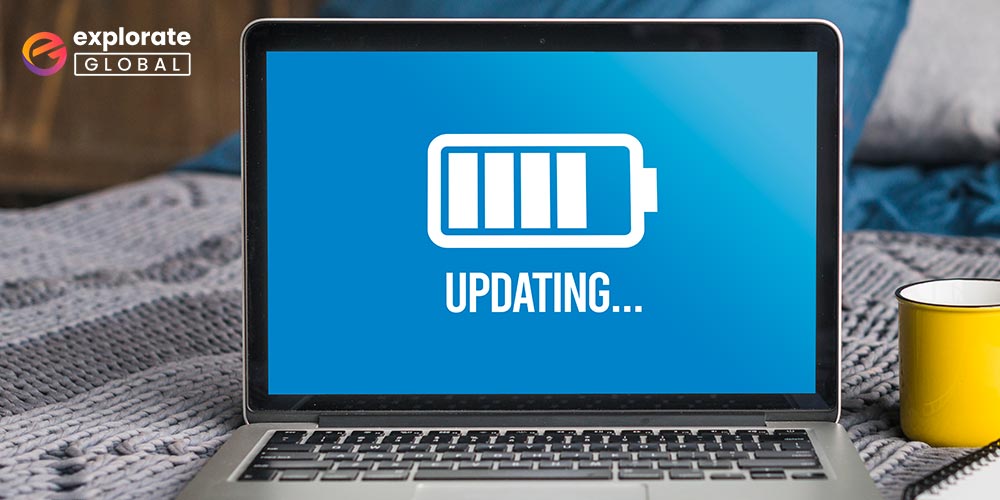
In this post, we will discuss the quickest and easiest ways to download and update battery drivers in Windows in order to prevent fatal computer errors and crashes.
Poorly performing batteries can cause terrifying issues like the Blue Screen of Death and system failures. For a variety of reasons, the batter might not perform as expected. Poor battery performance, however, is primarily caused by outdated drivers. The motherboard and battery can’t connect with each other if battery drivers aren’t correctly downloaded into Windows and aren’t updated frequently.
The purpose of this post is to explain how to download, install, reinstall, and update battery drivers in Windows in order to avoid any potential problems. Let’s jump right into the first section of this written note, which is about downloading, installing, and reinstalling the Windows battery drivers.
The Best Technique for Updating Battery Driver
Although you can update battery drivers on Windows using any of the ways given in the article below, we advise using the Bit Driver updater. utilizing the tool to update all the drivers at once, you can save time and effort and potentially fix PC battery issues. You can download the Bit Driver Updater from here.
Part I: How to Download Battery Drivers in Windows, Install, and Reinstall them
Here are the most straightforward methods to download battery drivers on Windows, install, and reinstall the same. After this, we will learn how to update battery drivers in Windows.
Way 1: Download Battery Drivers in Windows via the Manufacturer’s Website
The component manufacturer’s website contains all the drivers that a user may need. Therefore, here we share the steps to find, download, and install the battery drivers in Windows via the website of the manufacturer.
- Go to the battery manufacturer’s website.
- Search for the drivers that are compatible with the operating system and architecture of your computer.
- Download the correct and compatible driver file.
- Unzip the driver installation file once it gets downloaded.
- Now, act according to the on-screen instructions to install the battery drivers in Windows.
Way 2: Install Battery Drivers in Windows using Device Manager
The Device Manager is also one of the locations in a Windows computer where you can download, install, and update the battery drivers. Here are the steps for doing it.
- On your keyboard, press the Windows and R keys to trigger the “Run” box.
- Once the Run box opens, type “devmgmt.msc” and click on the “OK” button to open “Device Manager.”

- After the Device Manager is evoked, click on “Batteries” to expand them.
- Right-click on Microsoft ACPI-Compliant Control Method Battery and pick “Update driver” from the options that become available on the screen.

- Now pick “Search automatically for updated driver software” from the given alternatives.

- Wait for some time till Windows finds a driver update for battery in Windows, downloads, and installs it. However, you must have patience as this process may take up several hours to complete.
Way 3: Reinstall Battery Drivers in Windows using Device Manager
You can also use Device Manager to download the battery drivers in Windows again and reinstall the same. Below we share the steps for doing it.
- Open the driver management tool in Windows, i.e., “Device Manager.”
- Once the Device Manager is triggered, click on the “Batteries” category for expanding it.
- Right-click on the battery and choose “Uninstall device” from the available options.
- Tickmark the box saying “Delete the driver software for this device” and select “Uninstall/OK.”
- Wait for the uninstallation to complete and after it gets completed, restart the computer to let Windows download, install, and update the battery drivers in Windows.
Also read: Best CPU Benchmark Software For Windows
Part II: How to Update Battery Drivers in Windows
You do not need to beat your brains out to download and update battery drivers in Windows. It is possible to accomplish this task effortlessly with the methods shared below.
Way 1: Perform a Windows Update for Manually Updating the Battery Drivers in Windows
You can update Windows to manually download the updated battery drivers on Windows. However, most of the users do not prefer this method as it may sometimes fail to get you the latest drivers. It fails, especially when the driver update is released only sometime back. Still, if you want to give it a spin, then here are the steps for the same.
- Use the Windows + I shortcut to evoke the “Settings” of your computer.
- After the Settings window pops up, click on the “Update & Security” option.

- After the Update & Security window is displayed on your screen, select “Windows Update.”
- Wait for the Windows Update window to come up and after it comes up, click on the “Check for updates” option.

- Download the available Windows update and wait for it to get installed on your computer.
Way 2: Update the Battery Drivers Automatically (Recommended)
Time and energy once lost never come back. Hence, it is of utmost importance to save and not waste the same. The above-elucidated manual methods to download battery drivers in Windows and update them consume much of your time and energy, which you could have used for more productive activities. Therefore, we recommend automatic driver updates using Bit Driver Updater. It is among the most highly recommended driver updaters as it downloads only those drivers that have authentication from WHQL. Moreover, it also makes the computer error-free and jet fast. Further, it is also one of the easiest-to-use driver updaters as you only need to implement a few quick and easy steps to use it. We share them below.
- Click here to download and install Bit Driver Updater on your computer.
- Allow it to scan your PC automatically or initiate a manual scan by selecting the “Scan” option.
- Wait for a couple of seconds till the software scans every nook and corner of your computer to detect all the outdated, corrupt, and missing drivers.
- After you get the scan result, click on the “Update Now” button visible next to the battery to download the battery drivers in Windows and update them. You can also smartly update all the drivers in just a single click by clicking the “Update All” button. If you choose the Update All option, then you also get many other benefits such as creating and restoring the driver backups, accelerating the driver download process, and more.

As you can see, it is so simple to download and update the battery drivers in Windows and improve the PC performance with Bit Driver Updater. Thus, click on the link shared below to get this amazing software.
Download and Update Battery Drivers in Windows: Concluding Words
This post explained to us how to download, install, and reinstall the battery drivers for Windows. Additionally, we went through the best approaches to update Windows’ battery drivers in order to maintain your computer’s smooth and error-free operation. If you are aware of any additional, more effective ways to carry out these activities, please share them with us in the comment box below.


