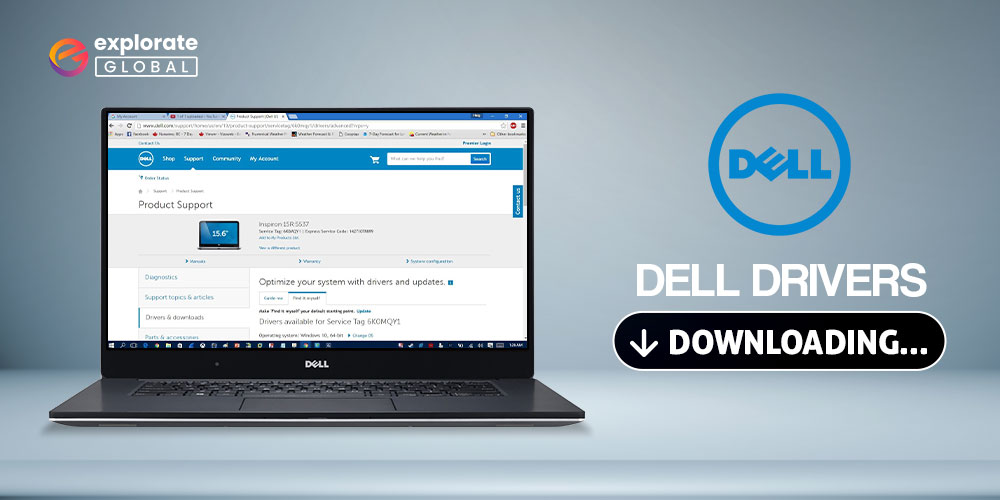
In this write-up, we talk about the best ways to download, install, and update Dell drivers on Windows 11, 10. Read on to know them.
Dell is among the pioneers in the industry of computers and laptops. The company holds a huge chunk of the market as a lot of people use Dell laptops. Have you also got a Dell device? If yes, then keep its drivers updated always. If the drivers are outdated, then various unexpected errors such as Blue Screen of Death may come your way. Thus, having the latest device drivers installed is of utmost importance. How to download, install, and update Dell drivers is what we discuss in this write-up.
There are several manual methods to download Dell drivers, install, and update them. And, there is also a user-friendly automatic method. We talk about both of them in the below segment.
Methods to Download, Install and Update Dell Drivers
Here are the methods that you need to download, install, and update Dell drivers.
Method 1: Download & install Dell drivers via the official website
You can get the latest Dell drivers through the official website. Below are the steps to download, install, and update Dell drivers via Dell’s website
- Visit Dell’s official website.
- Click on the Support option and select “Product Support” from the drop-down menu.
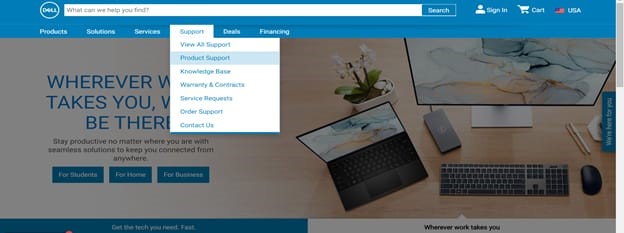
- Enter your device’s model name in the search box that you see on the screen.
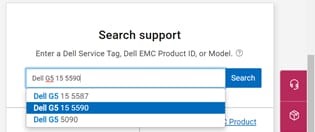
- Move to “Drivers & Downloads”.
- Now, click on “Detect Drivers” if you want the support wizard to automatically find compatible drivers for your device. In case you want to get drivers on your own, then enter the driver you are searching for, its category, and the OS that your device is running.
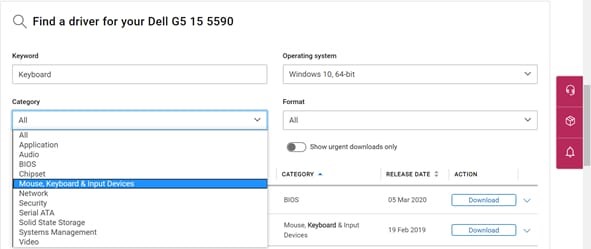
- Click on “Download” to get the driver file that you need.

- Double-click the driver file that you have just downloaded to install Dell drivers.
Also know: Download Dell Bluetooth Drivers Easily on Windows PC
Method 2: Browse your computer for Dell driver software
You can download Dell drivers with this method if you have the driver disk. If there is a device driver disk with you, then follow the steps below to download drivers.
- Windows taskbar has a box that says “Type here to search”. In that box, type “Device Manager”.
- Select the first result that you see.
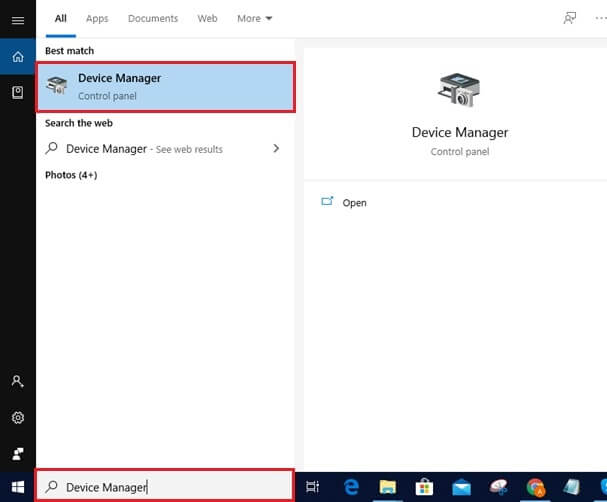
- Once the Device Manager window comes up on the screen, locate and expand the category of the device for which you need to download, install, or update Dell drivers.
- Right-click on the device and select “Update driver” from the menu that you see on the screen.

- When the next window comes up, choose “Browse my computer for driver software”.
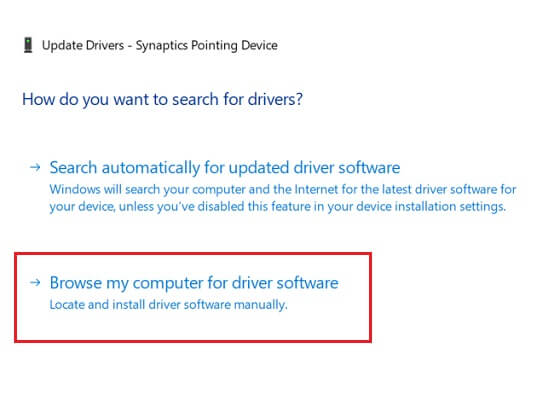
- Select “Let me pick from a list of device drivers on my computer”.
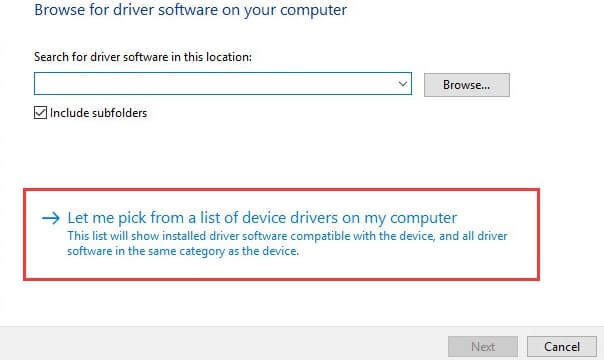
- Click on “Have Disk”.
- After the “Install from disk” box appears, browse the files and follow the on-screen steps to update Dell drivers.
Method 3: Search automatically for updated driver software
Windows devices come with a tool called Device Manager to tackle driver-related problems. You can use it to search automatically for updated driver software and download, install, and update Dell drivers on Windows 11, 10. Here is how to do it.
- Evoke Device Manager.
- Expand the section of the device for which you want to get drivers.
- Right-click on the device and choose “Update driver”.
- After the next screen appears, select “Search automatically for updated driver software”.

After you are done with the steps mentioned above, Windows gets the latest drivers for your device. However, if the drivers are only recently released, then Windows may fail to download Dell drivers on Windows 11, 10. If that happens, then don’t worry, we have more methods for you to try.
Also know: How To Fix Dell Laptop Camera Not Working On Windows
Method 4: Update OS to install Dell drivers on Windows 11, 10
Upgrading Windows is another way to download, install, and update Dell drivers on Windows 11, 10. Below are the steps that you can follow to do the same.
- Click on the Start icon and launch Settings.
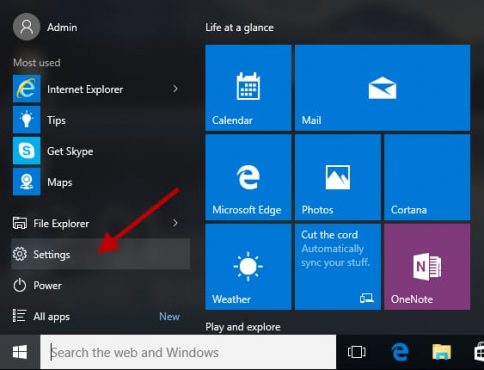
- Go to “Update & Security”.

- Select “Windows Update”.
- Choose “Check for updates”.

After Windows gets updated, it also installs Dell drivers on Windows 11, 10.
Method 5: Update Dell drivers on Windows 11, 10 via Bit Driver Updater
Above we discussed the manual ways to download and install Dell drivers on Windows 11, 10. As you can see that they require a few computing skills and a considerable amount of time, we have got an automatic method to update Dell drivers on Windows 11, 10. You simply need to get Bit Driver Updater, follow a quick and easy series of steps, and leave the rest to this best driver updater. Moreover, it not only upgrades the outdated drivers but also takes the device’s performance to a new height. Below we discuss how to use this utility.
How to update Dell drivers on Windows 11, 10 through Bit Driver Updater
The UI of Bit Driver Updater is designed in a manner that even non-techies can use effortlessly. All that you need to do is, follow the simple steps mentioned below.
- Download this wonderful tool from the link given below.

- Install and run it.
- Choose “Scan” from the left pane of Bit Driver Updater’s window.

- Wait for a moment until the software finishes the scan and displays the results.
- After the scan results come up, choose “Update Now” if you want to upgrade a particular driver. Whereas, select “Update All” if you want to get rid of all the outdated drivers in one click.

The simple steps stated above are all that you need to implement to download, install, and update Dell drivers automatically on Windows 11, 10. Moreover, this method of automatic driver update also adds years to the life of your device. Thus, don’t think twice before giving this best driver update utility a shot.
Also know: Dell WiFi Driver Download and Update for Windows PC
Download, install, and update Dell drivers: Completed
This was all about how to download, install, and update Dell drivers on Windows 11, 10. We discussed several methods to do the same. You can use any of them. However, in our opinion, getting drivers automatically via Bit Driver Updater is the easiest thing to do. Moreover, it not only updates drivers but also helps keep your device in pink condition. Thus, we suggest you give it a try. Lastly, before going back, don’t forget to join us in our newsletter for more such updates.

