
The simplest ways to download, install, and update Dell XPS 13 drivers are discussed in this article.
One of the most well-known laptop brands is Dell. It manufactures quality laptops like the Dell XPS 13. But eventually, even Dell laptops exhibit erratic behavior. You start to experience a variety of problems, including printing and gaming errors. Who is responsible for this? Actually, neither you nor the makers of the laptops are at fault. It is actually the out-of-date drivers that are responsible for this problem. The reason for the Dell XPS 13’s subpar performance is its outdated drivers.
The driver, for those who are unaware, is a piece of software that interacts with the hardware and carries out your commands. The device is unable to correctly carry out your instructions if the drivers are not up to date. It is therefore necessary to constantly keep them updated.
Consequently, this post covers how to update the drivers for the Dell XPS 13. The techniques described in this manual, however, work with almost all laptop models. Without further ado, let’s walk through the steps for installing Dell XPS 13 drivers right away.
Methods to Install and Update Dell XPS 13 Drivers
Installing Dell XPS 13 drivers manually can be tough for novice users. However, you can try your hands at the below-mentioned methods.
Method 1: Use Device Manager to install Dell XPS 13 drivers
Windows has an in-built utility called Device Manager to take care of all the driver-related issues. Below are the steps to download Dell XPS 13 drivers using Device Manager.
- Press the Windows logo and R key together to launch the Run box.
- In the box, type devmgmt.msc and click on OK to open Device Manager.

- Once the Device Manager opens, look for hardware with a yellow mark. The yellow mark indicates that there is a problem with the device and it needs a driver.
- Right-click on the problematic device and choose “Update driver” from the menu that appears.
- On the next screen, choose “Search automatically for updated driver software”.

Now, wait for Windows to find and install Dell XPS 13 drivers for the selected device on your computer.
Also know: How To Fix Dell Laptop Camera Not Working On Windows
Method 2: Download Dell XPS 13 drivers from the website
You can also download the latest Dell XPS 13 drivers from Dell’s official website. Here’s how to do it.
- Visit the official Dell website.
- Move to the Support tab and select Product Support from the drop-down menu.
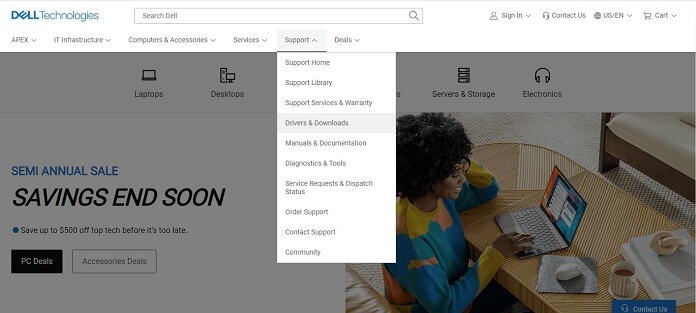
- Now, click on Detect PC.
- After your PC gets detected, choose Drivers & Downloads.
- Lastly, download appropriate drivers for your device.
Do the above methods seem tough or are not working for you? Don’t worry. We have an easy way out.
Method 3: Bit Driver Updater (Automatic Tool)
Manually updating drivers is a daunting task. Therefore, you need the best driver updater to download, install, update, or reinstall Dell XPS 13 drivers without beating your brains out. With this utility, you can not only update drivers quickly but also take your device’s performance to a whole new level. Below are some of the features and download link of Bit Driver Updater.
- Reduces the boot time by up to 50%.
- Downloads only authentic and WHQL-certified drivers.
- With this utility, you can also back up and restore drivers.
- It allows you to update all the outdated, corrupt, and missing drivers automatically.
The above list is not the end. Bit Driver Updater encompasses an ocean of useful tools that you will come to know after you start using it. Thus, get this incredible utility and put all your driver’s and computer’s performance-related worries to rest.
Successfully Downloaded, Installed, and Updated Dell XPS 13 driver
The best methods for downloading, installing, and updating Dell XPS 13 drivers have been covered in this article. Any of them may be used. However, for obvious reasons that simplify the task and improve the device’s performance, we advise updating drivers using Bit Driver Updater. Finally, before you go, sign up for our updates for quick and simple tech fixes.


