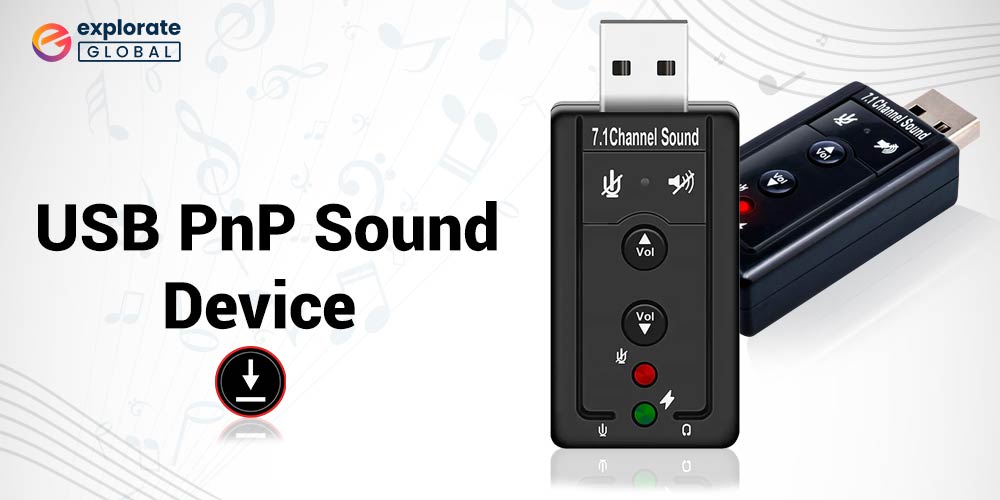
You’ve come to the right place if you’re looking for the best method for downloading, installing, and updating USB PnP sound device drivers for your USB PnP sound device. The same subject is covered in this article.
Do you have issues with your USB Plug and Play audio device? If so, then be careful around the drivers. The root cause of almost all problematic issues is outdated, corrupt, or missing drivers. Therefore, you must download, install, and update the USB PnP sound device drivers.
The process of downloading and updating the USB PnP sound device drivers will be made easier by this article. Here, we’ll discuss several efficient and quick methods for doing it. Let’s get right to the methods for obtaining compatible and current drivers for your device so as not to waste your time. Here’s a quick look at the best one before we go into more detail about each.
How to Download USB PnP Sound Device Drivers
Below are the methods that you can use to download, install, and update the USB PnP sound device drivers effortlessly.
Method 1: Go to the Manufacturer’s Website to Download the Drivers
If you have the technical knowledge to identify the compatible drivers and a few couples of hours to download the USB PnP sound device drivers, then you can follow these steps.
- Visit the website of your sound card manufacturer.
In our case, it is ASUS however the steps to get the needed drivers are more or less the same for all the manufacturers. - Search for the driver that matches your OS and the sound card model.
Make sure you choose the correct OS. - Download the driver installation file by clicking on the download button.
- Click on the setup file and follow the on-screen instructions to install the required driver.
- Restart the PC to apply the changes.
Also know: How to Fix the Last USB Device You Connected to this Computer Malfunctioned Error
Method 2: Make use of the Device Manager
All Windows computers come with the Device Manager tool to perform driver download, installation, and update. However, it is quite a time-consuming process to get the driver installed this way. But, if you have enough patience, then you can try it if the USB PnP sound device is not working. Here’re the steps that you need to follow.
- Use the Windows+X shortcut command to activate the Quick Access Menu.
- Choose “Device Manager” from the list that appears.

- After the Device Manager launches, right-click on the USB PnP sound device (you can find it under Other Devices or Sound, video, and game controllers).
- Select “Update driver” from the right-click menu.
- Next, choose the first option on your screen, i.e., “Search automatically for updated driver software.”

- Now, wait till the USB PnP sound device drivers are downloaded.
- Restart the computer.
Method 3: Update the USB PnP Sound Device Drivers Automatically
If you do not have enough time to give the USB sound card driver the attention that it deserves or find the above methods cumbersome, then we have something for you.
You do not need to go through the tiring process of downloading, installing, and updating the driver manually. Simply, get Bit Driver Updater, i.e., one of the top driver update utilities, follow a few quick steps, and you are good to go.
Bit Driver Updater provides you an option to update all the outdated drivers existing on your computer automatically in one click. Moreover, it also boasts several features to make the entire process more efficient, such as driver backup and restore, driver download speed acceleration, an ignore list for the drivers that you do not want to get updated, and much more.
Further, the reliability of this software is unquestionable as it is WHQL certified. And the cherry on the top of the cake is, it solves annoying PC errors, and makes its performance fast and smooth.
You must now be excited to use it, right? Well, updating drivers with Bit Driver Updater is the easiest thing to do. Below are the steps that you should follow to do it.
- Download Bit Driver Updater by clicking on the button given below.
- Click on the setup file and complete the installation.
- Let the software scan your computer (it takes a second or two to complete the scan).
- Go to the USB PnP sound device drivers and click on the “Update Now” button to download the same.
If you wish to get rid of all the problematic drivers at once and give your computer a new lease of life, then click on “Update All.”

Above was how to download and update the drivers for the USB PnP sound device in the simplest possible way. Now, let’s answer some questions that our readers have asked us. Knowing the answer to these questions will help you solve the problems related to your sound device with ease.
Also know: Best USB Bootable Software for Windows/Mac
Frequently Asked Questions
Q1. What is a USB PnP device
PnP stands for Plug and Play. Thus, the USB PnP device is a peripheral that starts working as soon as you plug it in, i.e., connect it to your computer.
Q2. What is a USB PnP sound device
In simple terms, a USB PnP sound device is a Plug and Play device that changes the signal from bit to waveform so that we can hear the sound.
Q3. What are the advantages of using a USB PnP sound device
There are several benefits of using such a device. Below are the prominent ones.
- They are extremely easy to use.
- These devices give you surround sound even on a notebook PC.
- A USB PnP device can be connected to the home theatre.
- It comes with an in-built recorder.
- With these devices, the chances of shocks and damage to the internal computer components get minimized.
Successfully Downloaded, Installed, and Updated USB PnP Sound Device Drivers
Through this article, we learned various methods to download, install, and update the USB PnP sound device drivers on Windows 10 because not having the correct and most recent driver causes numerous issues, such as the USB devices malfunctioning. So, now there will be no longer any technical issues preventing you from enjoying your audio.



