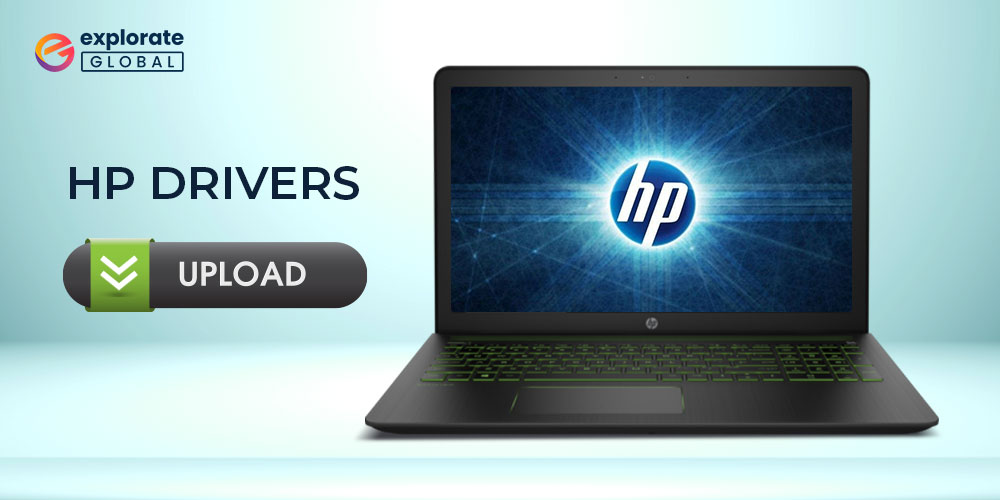
HP, one of the pioneer laptop brands, is illustrious for the well-designed laptops and printers that it builds. Users find HP products easy and convenient to use. However, what they find tough is getting drivers for their notebook PC and printing machines. Do you also think the same?
If yes, then this write-up is for you. Here we discuss the simplest methods to download, install, and update HP drivers.
Methods to Download, Install and Update HP Drivers
Below are the best possible methods to download HP drivers, install, and update them easily on Windows 11/10.
Method 1: Update your Windows version
While updating the OS, Windows automatically downloads HP drivers and installs them. Therefore, to get the compatible drivers for your laptop or printer update Windows through the below steps.
- In the search bar that is present on your device’s Task Bar, type “Settings”.
- Click on the topmost result that gets displayed on your screen.
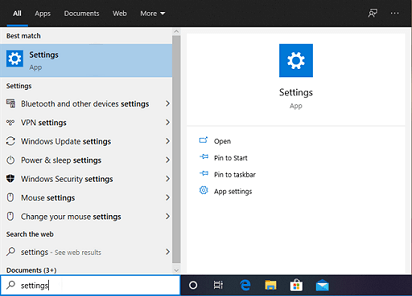
- Once the Settings window appears, choose “Update & Security”.

- Move to Windows Update and click on “Check for updates”.

Now, Windows automatically downloads and installs HP drivers.
Also know: How to Setup & Connect the HP printer to WiFi in Windows PC
Method 2: Use Device Manager to install HP drivers
Windows encompasses a utility called Device Manager to take care of all your driver-related requirements. Thus, if you want to download a driver for the HP printer or any other peripheral, then follow the below steps to do it via Device Manager.
- In the Windows search box, type “Device Manager” and click on the first search result.
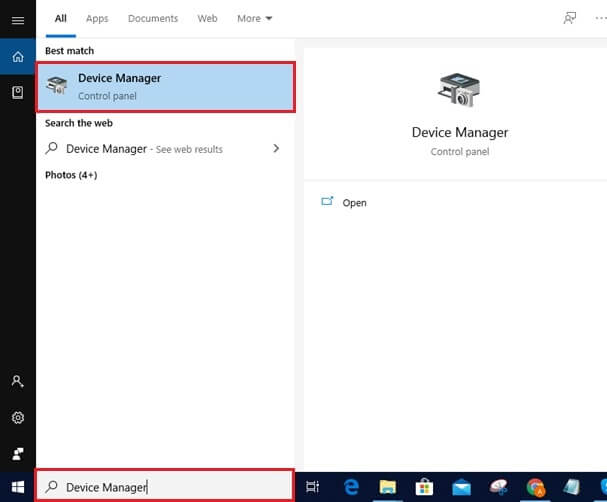
- When the Device Manager opens, expand the category of peripheral that you want to download a driver for (in our example, it’s a printer).
- Right-click the printer and choose “Update driver” from the context menu that comes up.

- Now, select “Search automatically for updated driver software”.

- Lastly, wait till Windows does the HP driver detection and installs the compatible drivers on your laptop.
Method 3: Download HP drivers via the official website
Another way to download drivers for an HP laptop is through the official website. Below are the steps that you need to implement in this method.
- Visit the HP support page.
- Click on “Laptop”.
- On the next screen, either type your laptop’s serial number and click on “Submit” or let HP detect your laptop.
- Now, from the HP updates and drivers listed on your screen, click on the appropriate driver file for your Windows version.
- Wait till the driver is downloaded on your laptop.

Method 4: Download the driver via HP Support Assistant
The laptop manufacturer boasts an application that acts as your HP update assistant. You can use it to download the HP driver update automatically. Here’s how.
- Download HP Support Assistant.
- In the Windows search, type “HP Support Assistant” and open it.
- Move to “My devices” and locate your laptop.

- Click on “Check for updates and messages”.
- Wait till the assistant completes the HP driver laptop auto-detection.
- Click on the checkbox adjacent to the available driver update.
- Select “Download and install”.
- Exit the HP Support Assistant.
Also know: How to Fix HP Printer Not Printing Black Color Problem
Method 5: Use Bit Driver Updater for HP Device Driver
This is perhaps the easiest method to download and install HP drivers. Unlike the manual methods stated above, it does not require much of your effort and time. All that you need to do is, download Bit Driver Updater and then follow a short sequence of steps to download the driver for your HP laptop. Below we share these steps.
How to install HP drivers using Bit Driver Updater
- Get Bit Driver Updater and evoke it.

- Click on “Scan” for HP drivers’ auto-detection.

- After the scan completes, click on “Update Now” to update a particular peripheral. In case you want to update drivers for all the peripherals in just a click, then choose “Update All”.
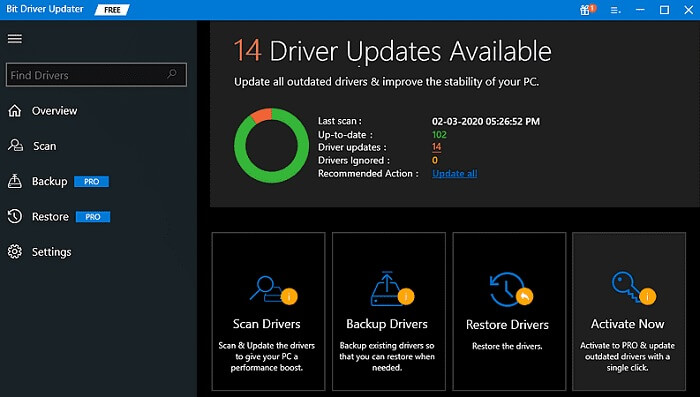
Once you have completed the above small series of steps, you get both updated HP drivers and also a faster and smoother laptop performance. Thus, click on the below download link to give this incredible utility a shot.
Also know: Fixed: HP Printer Driver Not Working in Windows PC
Conclusion: HP Drivers
Through this write-up, we learned about how to download, install, and update HP drivers successfully. We suggest you always keep the drivers up-to-date for avoiding all kinds of PC errors. And, in our view, the most convenient way to do so is through Bit Driver Updater as this utility automatically downloads the HP device driver and takes your laptop’s performance a level up. Do let us know your experience with this tool and the other methods listed in this post via the comment box below. Also, it would be great if you subscribe and bookmark our blog as we’ll be back soon with another tech fix.

