
Windows comes with a bunch of shortcuts to make life easier for busy people around the world. For instance, it hosts Window+ I key shortcuts to launch settings in a jiffy, and more. All these keyboard commands help you get the work done with ease. But, these days, users are facing an unusual kind of issue. The alt-tab is not working on Windows 10, and this has made it tough for them to juggle between various open tabs on their PC. If you are also one such troubled user who is facing problems while switching between windows using the alt-tab shortcut, then keep reading.
This penned note shares the ultimate fixes for the alt-tab is not working on Windows 10 issue. Thus, after reading and implementing the solutions given in this write-up, you can effortlessly use multiple tabs at the same time. But, before we share these ways to resolve the Windows 10 alt-tab is not working issue, let’s first try understanding the causes behind this problem.
Fixes for Alt-Tab is Not Working on Windows
If the Windows 10 alt-tab shortcut is not working, then you can fix it in a jiffy with the below solutions. Try these fixes one by one till you get the perfect solution for your case. One of these fixes is sure to resolve not only this but all the other PC issues as well.
Fix 1: Enable the App Switching Option
If the alt-tab is not working, then one of the possible reasons can be disabled app switching feature. Therefore, enable it to fix the issues. Here is the way to do it.
- On the keyboard, press Windows, and I key to launch “Settings.”
- Choose “System” from the options displayed on the screen.
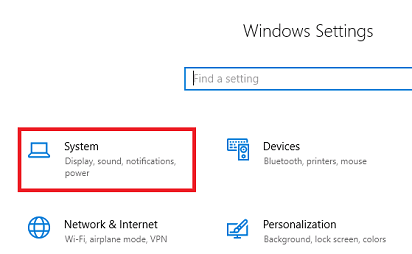
- Select “Multitasking” from the left pane of the System window.
- Scroll down to Virtual desktops, and change Pressing alt+tab shows windows that are open on to the option that you prefer.
Also know: How to Fix Windows 10 Function Keys Not Working Issue
Fix 2: Modify the Registry Values
As said in the beginning, if the new registry values conflict with the already present ones, then the alt-tab not working issue occurs. Therefore, to fix the problems, you can try modifying the registry values. Travel with the steps shared below to do it.
- Call up the “Run box” by pressing Windows and R key at the same time.
- Input “regedit” in the box and click on the “OK” button.
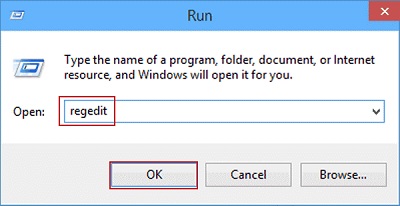
- In the Windows registry, navigate to the HKEY path “_CURRENT_USER\Software\Microsoft\Windows\CurrentVersion\Explorer.”
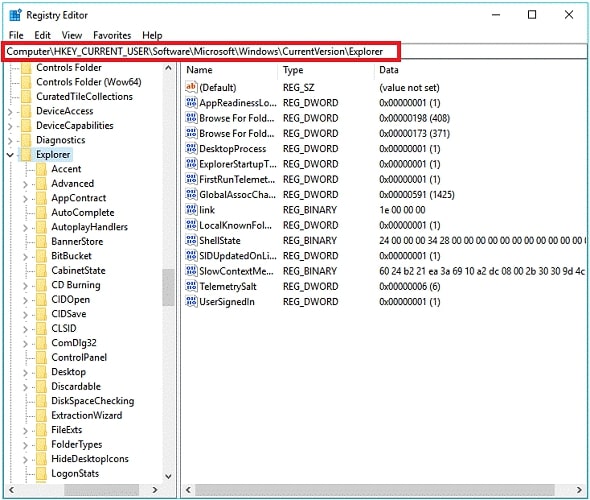
- Go to the Explorer segment, locate, and double-click on “AltTabSettings.”Change the AltTabSettings value to 1 and click on “OK” to let the changes have an effect.
Fix 3: Start Windows Explorer Again
Problems with the Windows Explorer are also one of the prominent causes for your alt-tab is not working on Windows 10. Thus, to fix the issues, follow the steps shared here for restarting Windows Explorer.
- Use the shortcut command Ctrl+Shift+Esc to call up the “Task Manager.”
- Once the Task Manager pops up, locate and right-click on “Windows Explorer.”
- Choose “Restart” from the small context menu that comes up on your screen.
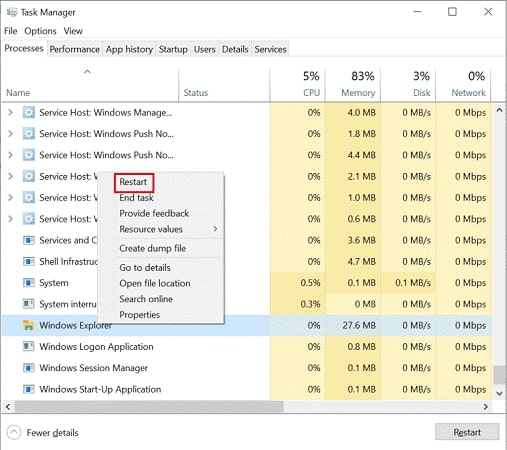
- Check whether the problems are fixed or Windows 10 alt-tab is still not working.
Also know: How to Fix Laptop Keyboard is Not Working Windows
Fix 4: Enable the Peek Performance Option
Enabling the Peek system performance option has fixed the alt-tab not working on Windows 10 with ease. Here is how you can do it.
- In the Windows search bar, input “ View advanced system settings” and choose “Best match.”
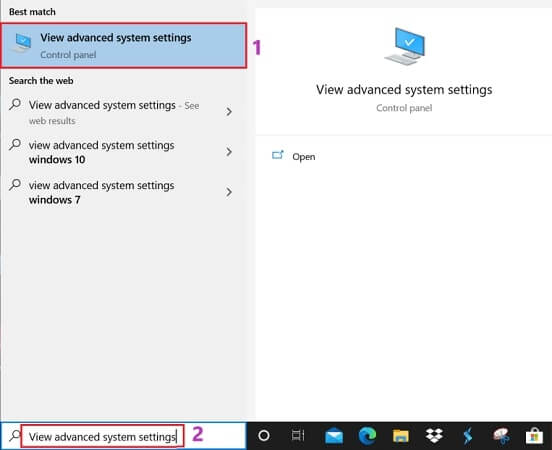
- Click on the “Settings” button present in the Performance segment.
- Checkmark “Enable Peek”, click on “Apply”, and select “OK” to save the changes.
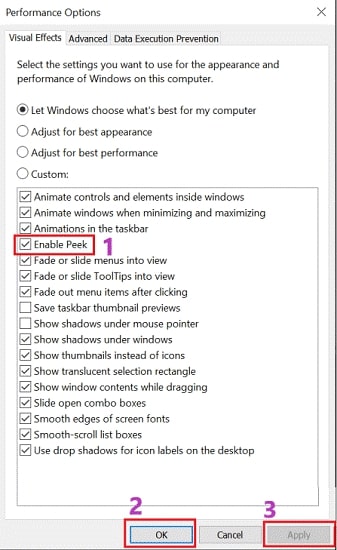
Fix 5: Disconnect the Peripheral Devices
In some cases, peripheral devices such as the mouse, USB, headsets, etc. are the culprits behind Windows 10 alt-tab not working issue. Therefore, try disconnecting the peripherals and checking whether the problem disappears or not.
Fix 6: Update Keyboard and Display Driver with Bit Driver Updater
The keyboard is the peripheral device that one needs to use for running all the shortcut commands. And, the display driver brings up the required results on your computer screen. In the absence of up-to-date drivers, the keyboard and display fail to execute your commands correctly.
Moreover, outdated drivers also cause several other unexpected issues such as the Blue Screen of Death. Therefore, make sure to update drivers as soon as possible. Since the manual way to update drivers requires complete attention, effort, and a lot of time, we recommend automatic driver updates via Bit Driver Updater.
This tool updates the driver as well as makes the performance of your computer blazingly fast and smooth. In addition to this, it has a multitude of other advantages but we will share them a bit later. First, let’s discuss how to update the keyboard and all other drivers with Bit Driver Updater.
How to Use Bit Driver Updater?
- Set up Bit Driver Updater through the link shared in this post and launch it.

- Wait for a second till it runs an automatic PC scan.

- After the scan is done, go through its results.
- Click on the “Update Now” button present next to the keyboard or display driver to update it. For updating all the other outdated drivers simultaneously, click on “Update All.”

We know you must be wondering why are we recommending this software. Well, the reason is simple. It offers a plethora of features that force us to do so. Below we share its praiseworthy feature set.
Noteworthy Features of Bit Driver Updater
- Installation of WHQL authenticated drivers.
- Functionality to backup and restore drivers.
- Allows exclusion of drivers from the scan.
- Multiple language support.
- It is available for all the latest Windows versions.
- Lets you schedule the scans as per your wish.
- Makes the PC 50% faster.
We believe the above features are enough to give Bit Driver Updater a shot. If you also think the same, then click on the below Bit Driver Updater download and installation link.
Alt-Tab Not Working on Windows 10: Solved
This penned note highlighted the quick and simple fixes for the alt-tab shortcut not working on Windows 10. We solved the issue successfully and effortlessly with the help of Bit Driver Updater. If you fixed it in some other way, then tell us about the same in the below comment box.
