
Have you ever considered operating your PC without the necessary graphics? We are aware that you found the circumstances there to be rather dire. The majority of basic chores may be completed on your computer with the right visuals. As a result, it’s important to take care of the parts that deliver the visual experience. One of those components is display drivers. By routinely updating your PC’s display drivers, you can keep them in good condition. This article covers how to reinstall, download, and update display drivers on your computer.
Read the guide below to learn more about it. Without further ado, let’s get right to the list of all the efficient ways to download, reinstall, and update display drivers on Windows machines.
How To Download & Update Display Drivers Manually.
People who do not have proper display drivers or want to download and install new drivers can follow the below-mentioned methods. With these ways, you can manually download and update display drivers on your Windows 10 PC.
Method 1: Download Display Drivers From Official Manufacturers
The most obvious way to get some software or program for your Windows PC is to download it from an authentic source. And what is more authentic than the official manufacturers? Hence the first method to get the correct display drivers is to download them from their developers. There are lots of display driver manufacturers. Some of the most famous are Intel, AMD, Realtek, and NVIDIA. We have previously provided guides for most of them. You can check them to download display drivers from any of the above-mentioned driver manufacturers.
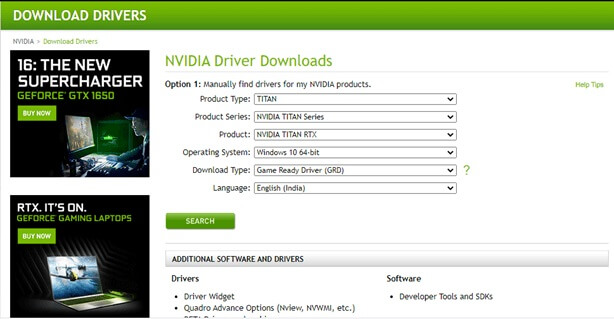
Method 2: Download Display Drivers From your PC Manufacturer
If you are not interested in seeking the correct drivers on the different manufacturers’ sites, then you can rely on your PC developers’ support. Dell, Acer, HP, and various other big PC manufacturing companies also provide their users with drivers and other software assistance. You just have to visit their driver support and look for the driver you want. Some manufacturers even provide a support assistant application that automatically detects your device and provides you with a suitable driver. You can check some of our previous guides to learn more about downloading your HP, Lenovo, Dell, or Acer drivers.
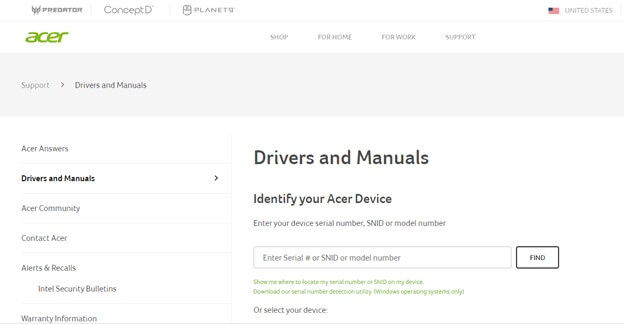
Method 3: Download and Update Display Drivers Using Device Manager.
If you do not know, then we can tell you that Windows Device Manager is one of the essential utilities you use to resolve your issues related to devices and their drivers. Hence, you can also use it to download and update display drivers to their latest versions. Below we have provided the steps that you have to follow.
- Use the Windows Search box to access the Device Manager.

- Choose Display adapters.
- Select the arrow to expand it.
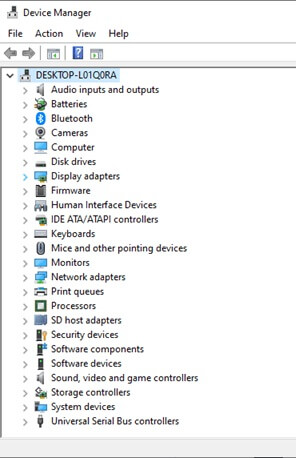
- Select and right-click the display driver to update it.
- Then, a context menu will appear, and you have to select the Update option from it.
- Go for ‘Search automatically for updated driver software.’
Just wait and let the Windows operating system detect and download display drivers. After downloading, Windows will install the drivers on your computer and update the existing display drivers to their latest version. Once the drivers get successfully installed and updated, restart the PC for proper implementation of the display driver update.
Also read: How to Update CPU Driver on Windows
How to Reinstall Display Drivers Manually?
It is another way to fix driver-related issues. If you have recently installed a display driver and are facing some problems with your PC’s graphics, then you may reinstall the display driver to fix the issue.
You may have made some mistakes while installing the display drivers. And maybe that’s why you are experiencing improper graphics on your PC. In that scenario, reinstalling the display can help you to fix those issues.
One of the most prominent ways to reinstall display drivers and resolve display problems is by uninstalling the driver. You might be thinking about how uninstalling the display drivers can help to fix the graphical issues. But yes, sometimes it resolves various such problems. When you uninstall a driver and reboot your PC, Windows automatically searches for that particular driver. Not just the operating system searches for the driver, but it also reinstalls it properly. And this provides us with the solution to the problem caused by the improper installation of device drivers. So, below are the steps that you can take to reinstall the display drivers by uninstalling them.
- Open the Driver Manager by following the steps that we have mentioned in the above methods.
- Click Display adapters and expand the driver category.
- Select the display driver you want to reinstall and right-click on it.
- Choose Uninstall device option to uninstall it.
- Reboot your PC to reinstall display drivers.
How to Fix Update Display Drivers and Fix Display Driver Issues Automatically?
If you prefer to avoid downloading and reinstalling the display drivers manually, then there is also a way to update display drivers and fix graphical issues. This method is for those people who prefer doing smart work over hard work. The only thing that you have to do is to install Bit Driver Updater on your PC. It is a utility that can help you to fix many issues with your PC drivers with just a single click.
There are lots of options available in the market that claim to do the same. But we only prefer Bit Driver Updater. You have seen how dangerous it can be to install the device drivers improperly. Hence, you must be careful while selecting software that deals with your PC’s driver updates. Not just updates, the program is responsible and accountable for fixing almost all driver issues, PC performance, driver installation & download, and many more things. That’s why it is necessary to select software that can provide you with driver authenticity, reliability, speed, overall driver care, and security as well. Bit Driver Updater can fulfill all these requirements.
Along with providing all these extremely essential things, the utility also comes with various advanced features. It offers a single-click multiple driver update button, a backup & restores option and many more things. All these features are available at a minimal cost of just $49.95. Hence, we recommend purchasing the pro version of Bit Driver Updater for a premium driver updating and error-fixing experience. It is quite affordable compared to other driver updater software providing similar features.
However, if you are looking for some basic features, then you can also use the free version of this driver updating program. Here is the download button from where you can download Bit Driver Updater and provide comprehensive care to all your device drivers.
After you have downloaded and purchased the pro version of Bit Driver Updater, here are the steps through which you can update display drivers and any other driver on your Windows PC.
- Launch the driver updater program on your Windows PC after installing it.
- Select the ‘Scan Drivers’ option.
- Let the Bit Driver Updater detect all the driver issues on your PC.
- In the list of corrupted, broken, or missing Windows drivers, look for display drivers.
- Select Update Now.

This is how you can update display drivers on your Windows PC using Bit Driver Updater. However, if you have the pro version of the program, then you can also update all the device drivers with a single click on the Update All option. And before updating them, you can even create backups of their existing version as well.
Also know: Best BIOS Update Software For Windows
Reinstall, Update and Download Display Drivers on Windows 10 – Done
Here are the procedures to download, reinstall, and update display drivers on a Windows 10 computer. Using these techniques, you can fix practically all display driver-related issues on your computer. You can also share the technique you used to download, update, and reinstall the most recent version of the display drivers with us.
Additionally, if you want to improve your understanding of device drivers and the mistakes associated with them, subscribe to our blogs.


