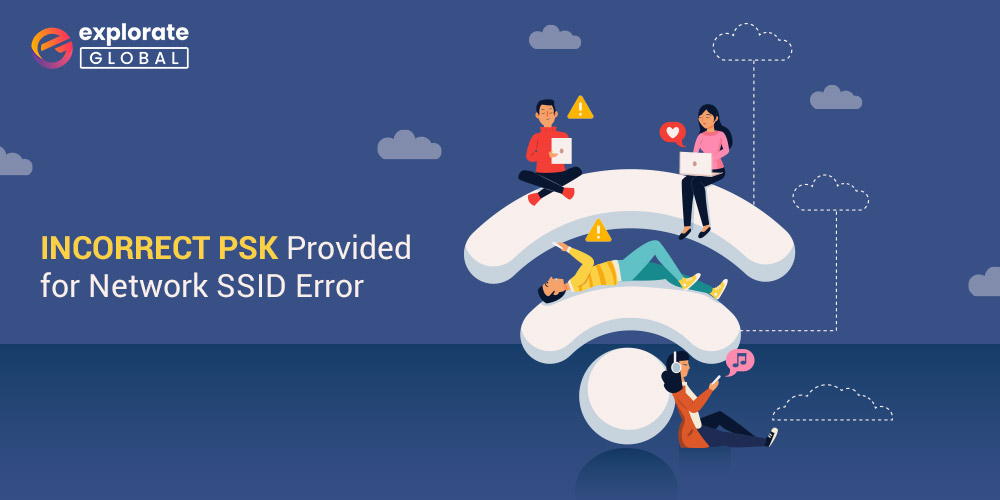
We all usually connect our PCs to a wireless network, as it is quite convenient as compared to connecting with a wired network. However, sometimes you may face issues with it as well. One of those problems is the ‘Incorrect PSK provided for network SSID’ error. It usually occurs when you mistakenly change the PSK (Pre-Shared Key) along with the WiFi password. Although, your PC does not delete the saved network profile, and hence it eventually shows the error when you connect to any home or work router.
Methods to Resolve the ‘Incorrect PSK Provided for Network SSID’ Error
Here we have mentioned and described the most effective solutions for the ‘Incorrect PSK provided for network SSID’ issue. Although they are factor specific, hence you have to keep trying them unless you know the exact factor for the problem.
Method 1: Restart Modem & Router
This is quite a basic hack. We usually restart a device when it misbehaves or causes errors, and sometimes it works. The same goes for the modem and router of your PC. Due to working constantly, they may get over-heated & hence cause several troubles. That’s why we suggest you to restart the modem and router whenever you face some network issues.
First of all, turn off your router and modem. Let them off for around 3-5 minutes so that they get cool down. After that, restart them and enjoy the refreshed internet connection. However, if this doesn’t work for you, then do not get upset or panic as it is just a basic hack. You can try the other effective solutions mentioned here.
Method 2: Delete Your Wireless Network Profile
Just like we have discussed earlier, sometimes when you change your WiFi password & PSK, your PC may not implement the changes completely. Hence it does not delete the old saved network profile and ultimately causes the ‘Incorrect PSK provided for network SSID’ Windows 10 error.
In this scenario, deleting the old network profile seems as the best solution for the issue. Here is how you can do it efficiently.
- Go to your Windows settings. It is easily accessible via the Start menu. So just click on your Windows Start icon.
- As planned, access the Windows Settings by clicking on the Settings option.
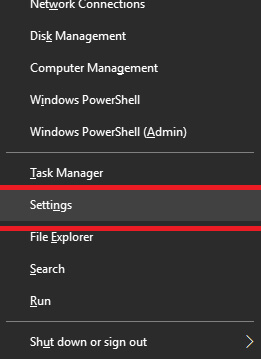
- In the Windows Settings, go to the Network & Internet option and select it.
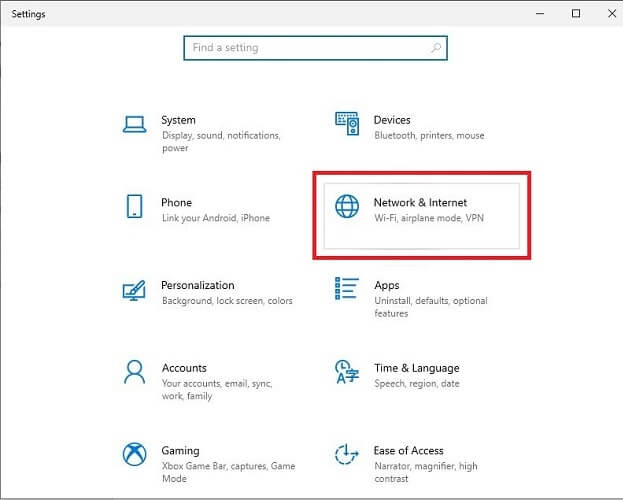
- Now select the Wi-Fi tab.
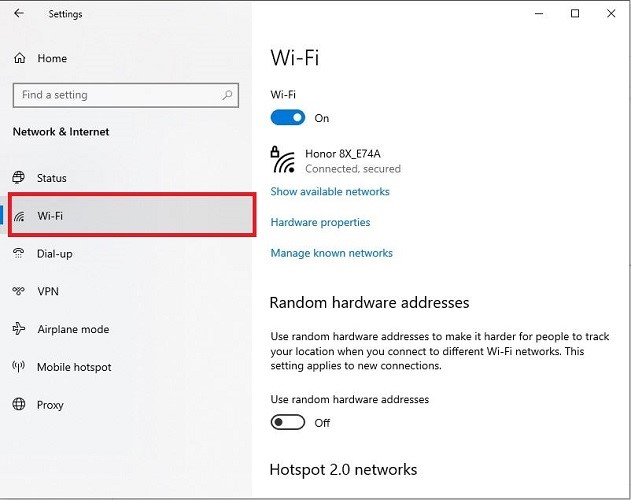
- In Wi-Fi, select the Manage known networks option.
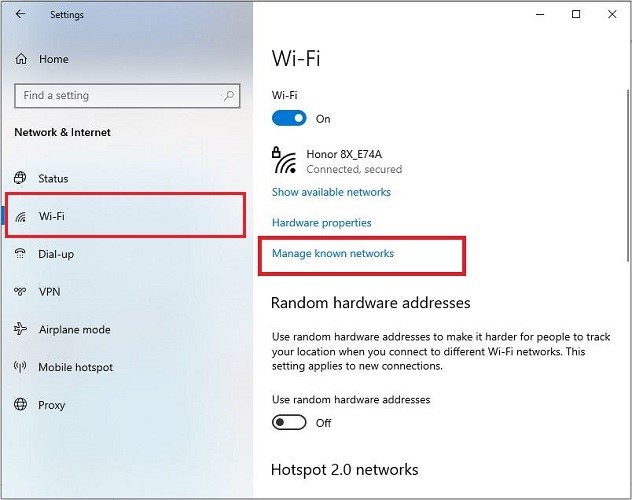
- Go to the wireless network that is giving you the incorrect PSK error and click on it.
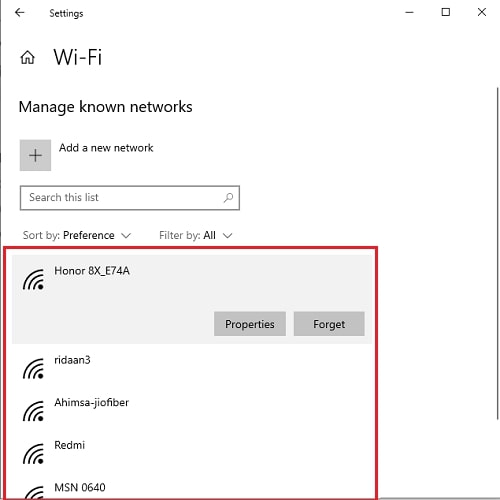
- At last, click on the Forget option to delete the particular wireless network profile.
Once you have deleted the network profile, try to connect your PC again with it. If the PSK issue persists, then try the other solutions of this guide to fix the problem.
Method 3: Connect to the Wireless Network Manually
After trying the above method, some of you may still face the ‘Incorrect PSK provided for network SSID’ issue on your Windows 10 PC. Sometimes it’s not enough to delete the wireless profile. You also have to create a new network profile manually to resolve the problem. Now, you might be panicking about how to create a wireless network profile manually. Relax, you can do it easily. Here are the required steps.
- Use the Windows Search utility of your PC to search Control Panel.
- Open Control Panel from the results.
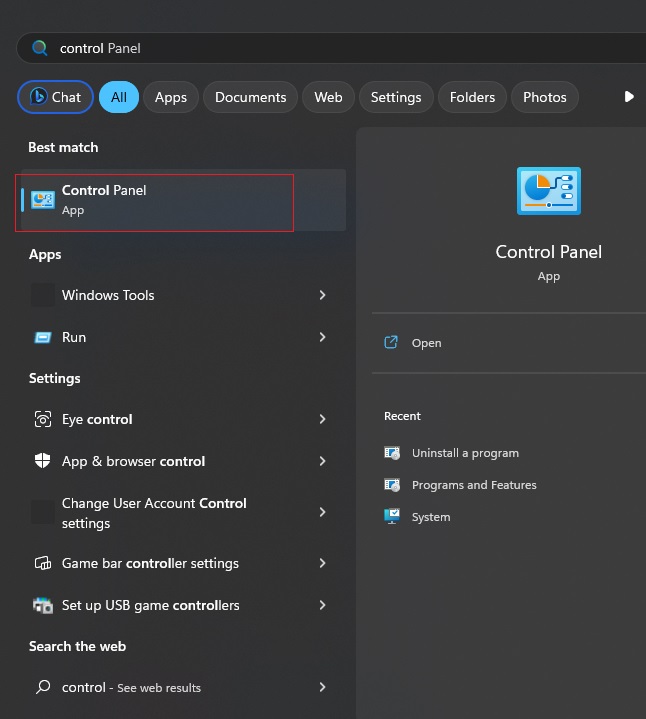
- Now, change the view to either Large icons or Small icons.
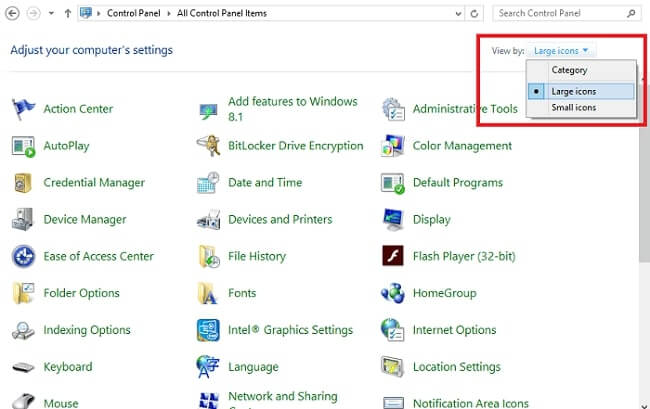
- After that, scroll down to the Network and Sharing Center option and click on it.
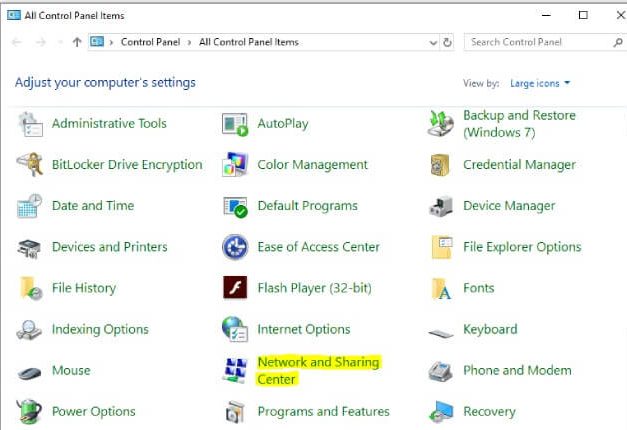
- In the Network and Sharing Center, select the Set up a new connection or network option.
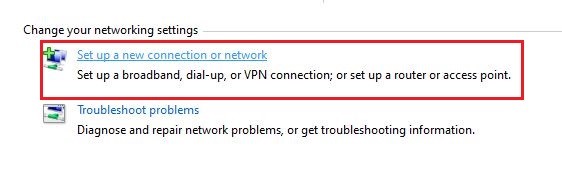
- You have to choose a connection option. So, select Manually connect to a wireless network and then proceed by clicking Next.
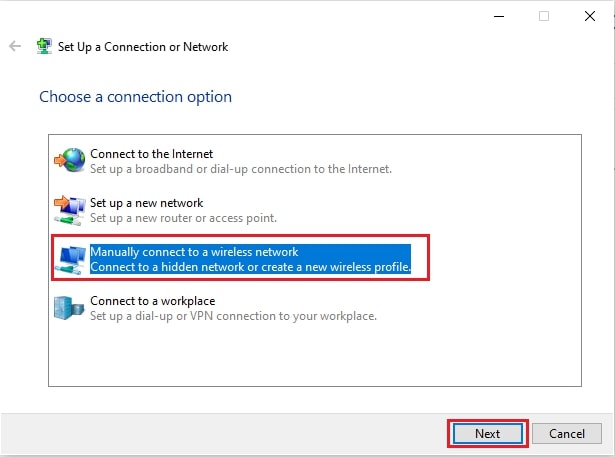
- Now, create a new profile for your wireless network by entering its name & security key.
- Choose WPA2-Personal while selecting the Security Type.
- Finish the network profile creation by clicking on Next.
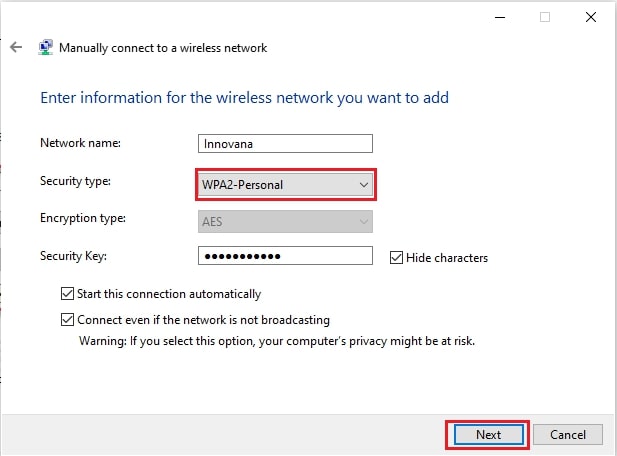
- After this, if you have entered the name for the new network profile similar to the previous one, then it will ask you whether to use the existing network or choose a different name. You have to select Use the existing network option.
Also know: Realtek WiFi Driver Download & Update for Windows PC
Method 4: Update Windows
An obsolete operating system is unable to cope with the latest software & hardware. Hence, you may face several issues on it. The outdated version of the Windows operating system can also cause the ‘Incorrect PSK provided for network SSID’ issue on your PC. But, if that’s the case, then do not worry. You can easily resolve it by updating the Windows. Below are the required steps.
- Go to the Settings of your operating system. There are multiple ways to access Windows Settings on Windows 10. One of the easiest ways is to right-click on the Start icon available on the Windows taskbar.
- Then find the Settings option in the list and select it.
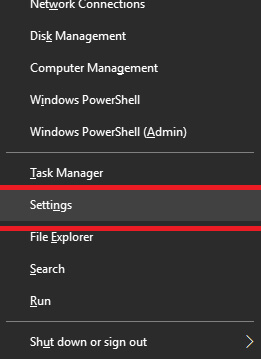
- In the Windows Settings, you have to access the Updates & Security settings of your PC to update the operating system.

- Now, access the Windows Update options.
- At last, start detecting an appropriate update for the operating system by clicking the highlighted Check for updates button.

From now, it’s the operating system that has to perform all the tasks. You just have to monitor the process. And also provide the required permissions to make the Windows proceed, updating itself successfully.
Method 5: Reinstall Network Driver
Improperly installed network driver is also a factor causing the ‘Incorrect PSK provided for network SSID’ problem on Windows 10 PCs. Hence, you should always install your hardware drivers properly. However, if you have made a mistake while installing the network driver, then you have to reinstall it to resolve the incorrect PSK or any other network problem. Below we have provided the essential steps to help you reinstalling the network driver and fix the issue.
- Go to the Device Manager of your operating system. There are multiple ways to access Device Manager on Windows 10. One of the easiest ways is to right-click on the Start icon available on the Windows taskbar.
- Then find the Device Manager in the list and select it.

- Scroll to Network adapters and select the category.

- Now expand the Network adapters category and right-click on the wireless adapter driver.
- Uninstall it by selecting the Uninstall device option.
- After clicking the Uninstall device, you have to mark ‘Delete the driver software for this device’ in the appeared box.
- And then, choose Uninstall to remove the installed network driver from your system.
- Once you have uninstalled the network driver successfully, restart the system so that Windows can reinstall the driver properly.
Check if it resolved the problem or not. If the incorrect PSK error still prevails, then you should try the below method.
Also know: How to Download, Install, and Update Network Drivers For Windows PC
Method 6: Update the Network Adapter Driver
If none of the above solutions have helped you to fix the ‘Incorrect PSK provided for network SSID’ problem, then you must try updating the network adapter driver. An outdated or faulty network driver is one of the most common factors for all the network issues on Windows PCs. Hence, one must keep the network driver updated to avoid any network problems like ‘Incorrect PSK provided for network SSID’ on Windows 10. Here is how one can update the driver for the PC network adapter.
Method 7: Update Network Adapter Driver Manually
If you are a person who is well-versed with the Windows, it’s functionality, & features, then you can try updating the network adapter driver manually. Below are the required steps.
- Open the Device Manager by following the steps provided in the above method.
- The look for the Network adapters and click on the category.

- Expand Network adapters & right-click the problematic wireless adapter driver.
- Now, choose the Update device option.
- Update the adapter driver by selecting the Search automatically for the updated driver software option.

After this, keep a watch on the system while it updates your network driver and also follow the on-screen instructions if it asks. Once the network adapter driver is updated, reboot the system and try connecting to the network again.
Final Words on Resolving the Incorrect PSK Provided for Network SSID Error
Network issues are quite often on Windows PC. However, most of them get fixed after a few setting configurations, system restart, or modem restart. But issues like the incorrect PSK provided for network SSID may panic the users. We hope that the methods provided in the above guide has helped you to resolve it.

