
Do you encounter issues such as the keyboard is not working or connecting? If so, read this article to quickly resolve the problems.
What makes the keyboard one of the essential computer peripherals? Well, the reason is quite simple. Better communication, quick shortcuts for completing various computer tasks, and many other tasks that would be challenging to complete without a keyboard are all made possible by it. What happens, then, if the computer’s keyboard is not working? In that case, we have the option to use an on-screen keyboard. However, since the virtual keypad does not offer the same level of comfort and usability as the physical keyboard, the situation can be really frustrating. Read this article carefully if you’re dealing with an annoying situation where the keyboard is not working or doesn’t connect.
Through this typewritten note, we inform you of the easiest and most effective solutions to your computer’s keyboard problems. We advise you to enable the on-screen keyboard first so you can easily implement the fixes before moving on to those solutions. If you’re unsure of how to proceed, just follow the instructions below.
- Select “Settings” by clicking on the “Start” button.
- Click “Ease of Access” when the Settings window appears.
- Select “Keyboard” under Interaction by moving down.
- To use the on-screen keyboard, toggle it on.
Now that the virtual keyboard is activated, troubleshooting issues with the physical keyboard is simple. With the help of the solutions shared in the section below, you can solve them without difficulty.
Solutions for the Keyboard is Not Working Problem on Windows 11/10
Here are some simple to-execute fixes for resolving the issues in a flash if the keyboard is not working on your computer.
Solution 1: Turn off the filter keys.
Filter keys are known to interrupt the working of the keyboard and are one of the prominent reasons why your keyboard is not working. Therefore, follow the below directions to turn off the filter keys.
- In the search box, type “Control Panel” using the on-screen keyboard and select the first search result.
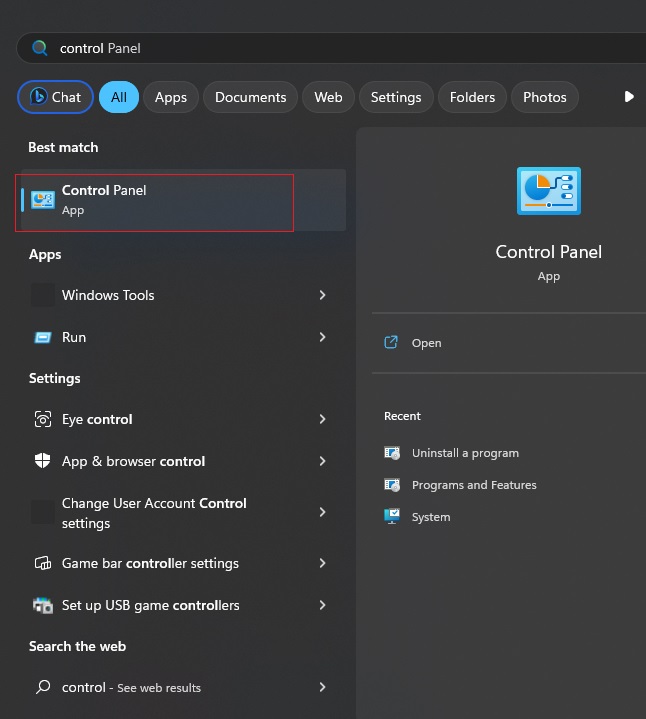
- After the Control Panel window opens, click on “View by” and choose “Category” from the given options.
- Select “Ease of Access” from the options that you get on the screen.
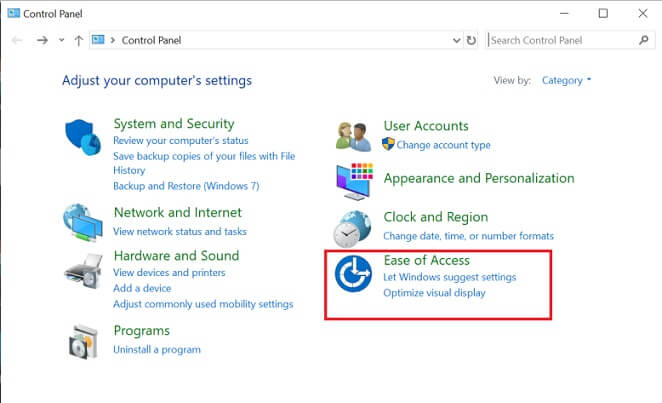
- When the Ease of Access Center opens, choose “Change how your keyboard works.”

- Unmark the “Turn on filter keys” option if it is marked.
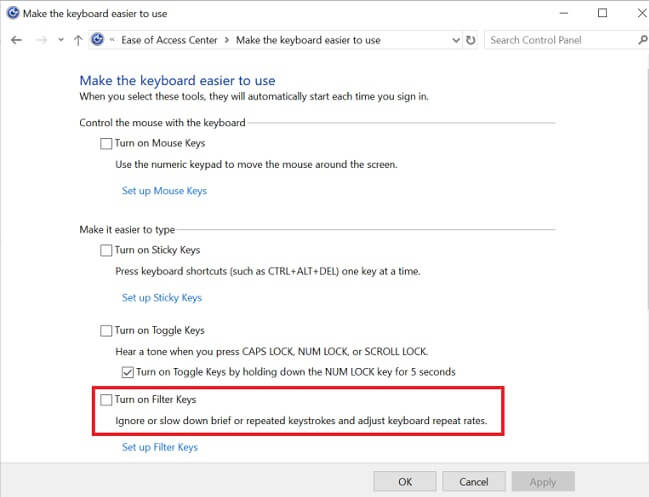
- Click on the “Apply” button and then select “OK” to save the changes.
Solution 2: Adjust the Power Management Settings
Some of the options in Power Management settings, such as “Allow the computer to turn off this device to save power,” interfere with the working of peripheral devices and cause problems such as the keyboard is not connecting. Therefore, adjust the Power Management settings by implementing these instructions.
- In the search box, type “Device Manager” using the virtual keyboard and click the first result.

- When the Device Manager opens, click on “Universal Serial Bus Controllers” to expand them.
- Double-click on the USB that connects your keyboard (It is either a USB Root Hub or a Generic USB Hub).
- Once the USB Properties come up, move to the “Power Management” tab.
- Unmark the “Allow the computer to turn off this device to save power” option.
- Lastly, click on “OK” and restart the computer.

Solution 3: Run the Troubleshooter
The native troubleshooting system present in Windows can fix almost anything, including the issues that cause the keyboard is not working problem. Hence, you can run the troubleshooter to fix the issue. Here are the directions that you can follow to do the same.
- Launch the Windows settings.
- After the Settings appear, click on “Update & Security.”

- Once the Update & Security window opens, select “Troubleshoot” from the left pane of the screen.
- Click on “Keyboard” and run the troubleshooter.
Also know: How to Fix Laptop Keyboard is Not Working Windows 10
Solution 4: Turn off the Fast Startup option
The Fast Startup option makes the computer boot up quickly, but it interrupts the normal functioning of the device and leads to issues like the keyboard is not connecting. Hence, follow the directions given here to turn off the fast startup.
- Call up the Control Panel on your computer screen.
- After the Control Panel shows up, click on “View by” and choose “Large icons.”
- Once the Power Options come up, click on “Choose what the power button does.”
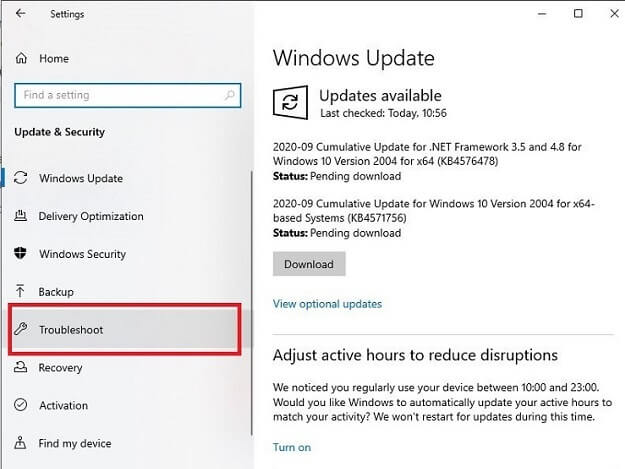
- Click on the link to “Change settings that are currently unavailable.”
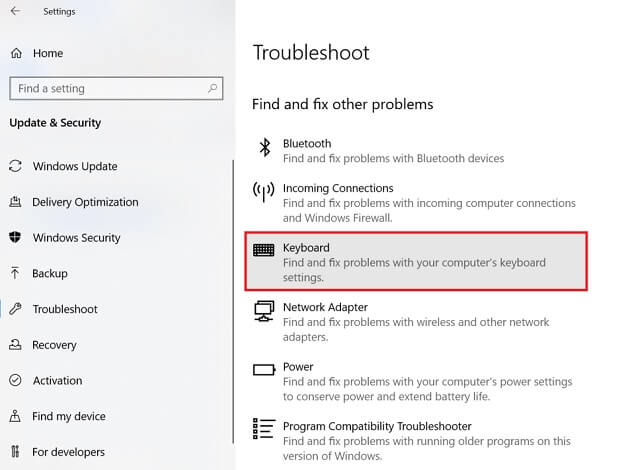
- Uncheck the “Turn on fast startup” option and click on the “Save Changes” option.
Solution 5: Reinstall the Driver of your Keyboard
Many times, reinstalling the keyboard driver makes it work. Therefore, we suggest you try doing the same with the steps shared below.
- Launch the driver management tool, i.e., “Device Manager.”
- After the Device Manager launches, click on the “Keyboards” section to expand it.
- Right-click the keyboard that is not working and select the “Uninstall device” option.
- Now, give your confirmation for the uninstallation. While doing this, checkmark the “Delete the driver software for this device” option.
- When the driver gets uninstalled, restart the PC so that the driver gets installed again.
Solution 6: Plug the Keyboard into Another Port
It may happen that the keyboard is not connecting because the USB port is at fault. Therefore, connect the keyboard to another port and check whether it works or not.
Also know: Best Retro Mechanical Keyboards Of 2023
Solution 7: Update the Keyboard Driver (Recommended)
Here comes the best way to fix not just the issues because of which the keyboard is not connecting, but also the other PC problems. However, the manual process to update drivers is not something that one can easily and correctly follow. Therefore, we recommend you adopt an automatic way to update drivers. In our humble opinion, you should update drivers automatically through Bit Driver Updater, as this software updates drivers in a flash and makes the computer a whole lot more well-performing than earlier. We will take a look at the benefits of Bit Driver Updater a few seconds later. First, below are the simple steps to use it.
How to use Bit Driver Updater?
- Download Bit Driver Updater from the link given here and install it.

- Wait for a moment until your computer is automatically scanned. If you wish to scan it manually, then click “Scan.”

- Once you see the scan results, click the “Update Now” option given next to the problematic driver. For updating all the problematic drivers in a click, choose “Upgrade to PRO.”

Now, you must be thinking, “Do we have any special reason for recommending Bit Driver Updater? Well, we have a multitude of reasons to do so. Below, we share them with you.
Why do we recommend Bit Driver Updater?
The below advantages of Bit Driver Updater incite us to recommend it.
- WHQL-certified driver downloads.
- Quick and easy backup & restores.
- One-click driver updates.
- Acceleration of driver download speed.
- Multiple language support.
- Enormous driver database.
- Significant PC performance improvements.
In addition to the ones stated above, several other benefits also make Bit Driver Updater our top choice to update drivers and elevate computer performance. You can also know about them by clicking on the below link to download, install, and use Bit Driver Updater.
Solved: Keyboard is not Working Problem in Windows 11/10
This article assisted us in resolving the problems that prevented the Windows 11 keyboard from working properly. We hope that you are no longer bothered by the issue where your keyboard is not working. But if the keyboard is still not connecting or you require any other help to resolve this or any other tech issue, we are only a comment away. Also, don’t forget to subscribe to this blog if you liked this typewritten note. If you follow, we’ll be inspired to post more of these technical solutions and guides.
