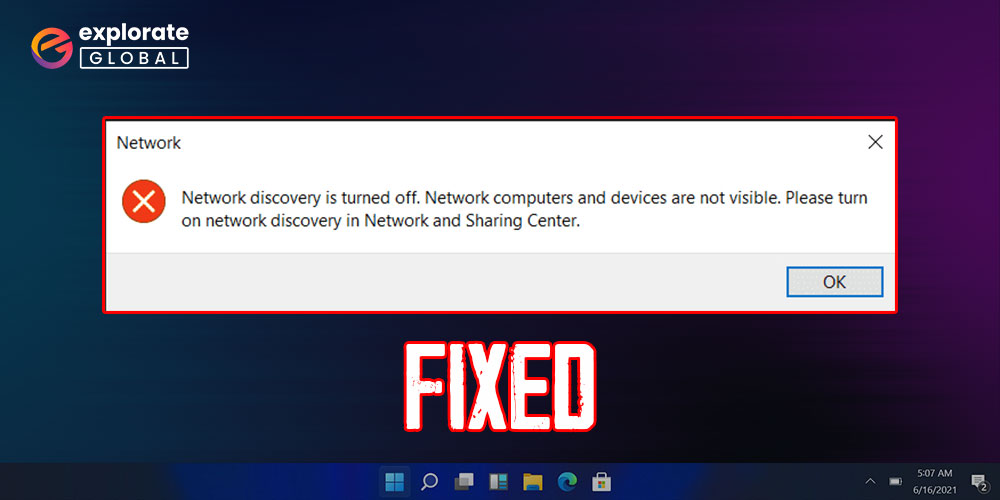
If network discovery keeps turning off in Windows 10/Windows 11, read on to know how to fix it easily.
The network discovery feature of Windows makes it possible to share network resources between different systems. However, many users complained the network discovery is turned off in Windows 10 and is not turning on despite duplicated attempts, hampering resource sharing.
Does the network discovery keep turning off for you too? If the answer is yes, you should read this article with undivided attention.
Through this typewritten note cum friendly guide, we acquaint you with how to fix the issues if Windows 10 network discovery keeps turning off.
Easy Fixes for Network discovery is turned off in Windows 10/11
Fix 1: Select a different sharing mode
If network discovery is turned off in Windows 10, you may be using a public profile with private sharing. Thus, to fix the problem, you need to change the sharing mode. Here’s how you can do it.
- Select the WiFi icon from the taskbar.
- Choose the option to view the Properties of the connected network.
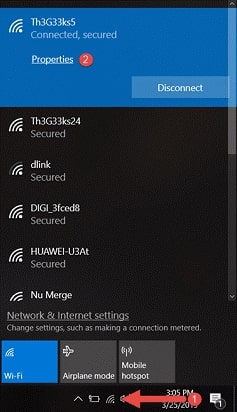
- Pick Private as the network profile if you are using a trusted network.
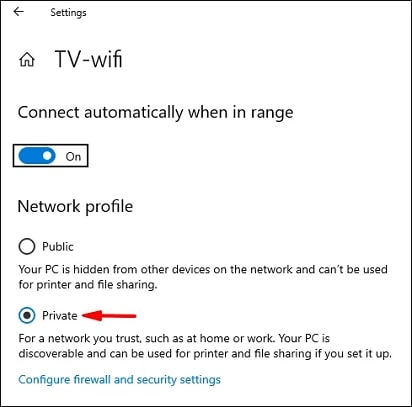
- Click on the back arrow to return to the Network settings.
- Choose Status from the left pane and then select the Sharing options.
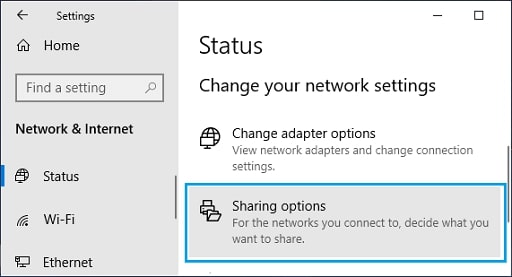
- Now, launch the settings for the Private profile.
- Choose the option to Turn on network discovery and checkmark Turn on automatic setup of network-connected devices.
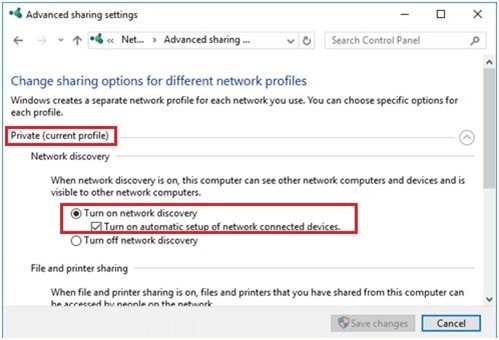
- Make sure to click on the button to save changes.
- Restart the computer and check whether the problem is fixed or whether Windows 10 network discovery keeps turning off.
Also know: Download, Install, and Update Network Drivers For Windows
Fix 2: Make changes in the dependency services
If there is any problem with the dependency services, Windows 10 network discovery will be turned off. Therefore, you need to make certain changes in these services to turn on the network discovery. Here’s the detailed process to do it.
- Search for Services and open them.

- Locate and right-click on the DNS client.
- Select Properties from the DNS client’s context menu.
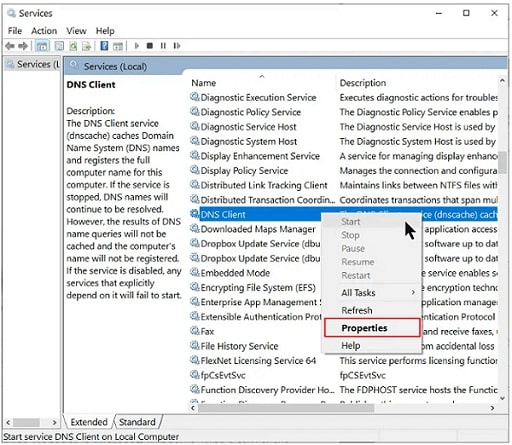
- Select the Start option if the service is not running.
- Set Automatic as the Startup type.
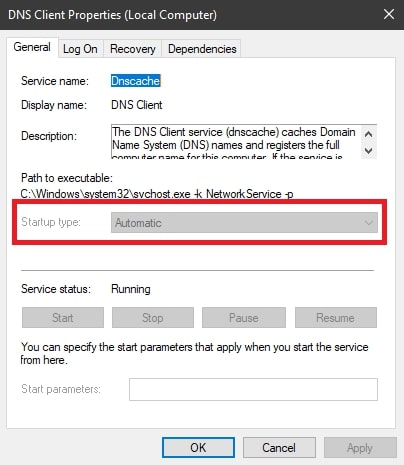
- Repeat the above four steps for Function Discovery Resource Publication, SSDP Discovery, and UPnP Device Host services.
- Perform a computer restart.
Also Know: How to Solve WiFi Network Not Showing Up on Windows PC
Fix 3: Allow network discovery in Windows Firewall
Windows Firewall may block network discovery. And, it may be a reason the network discovery is turned off in Windows 10 or Windows 11. Thus, you need to whitelist network discovery in Windows Firewall to fix the issue. Here is how to do it.
- Search for the Control Panel and launch it.
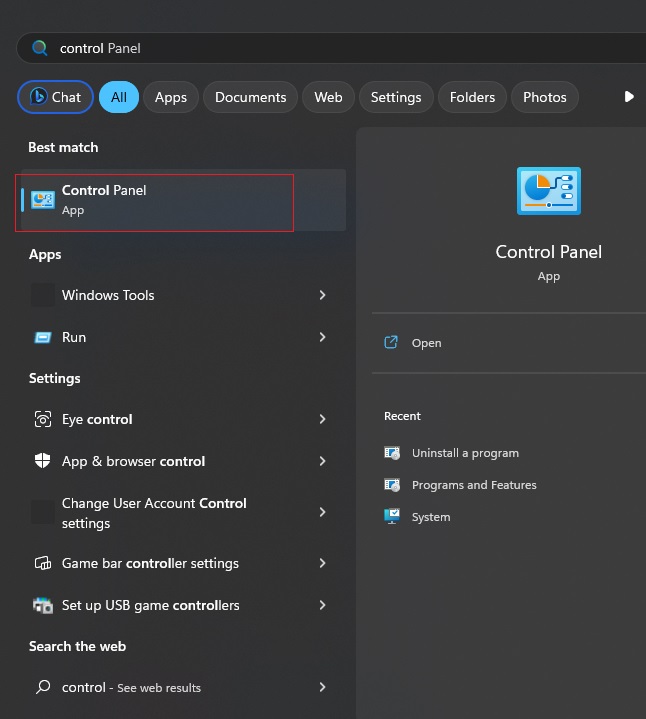
- Change the view to Small icons and select Windows Defender Firewall from the available options.

- Allow an app or feature through Windows Defender Firewall.
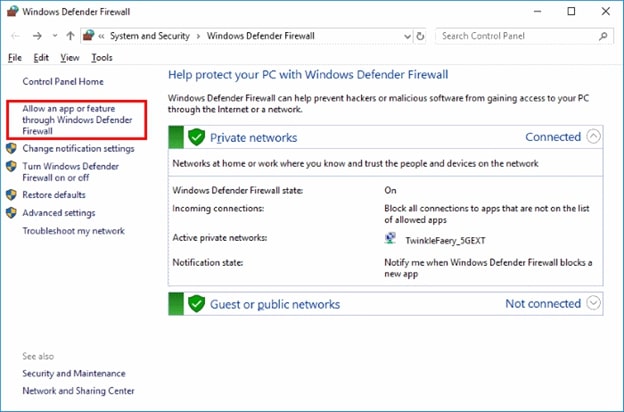
- Select the option to Change settings.
- Find and enable Network Discovery for Private or Public networks.
- Save changes using the OK button.
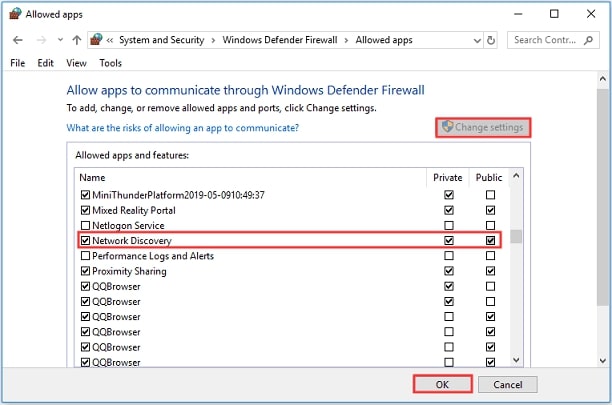
Also Know: How To Fix Windows Could Not Find A Driver For Your Network Adapter
Fix 4: Carry out network adapter troubleshooting
A few common problems with the network adapter can also be a reason the network discovery is turned off in Windows 10. You can run the network adapter troubleshooter to fix these issues. Below is how to do it.
- Make use of the Windows+I keyboard shortcut to launch Settings.
- Pick Update & Security from the on-screen panel.

- Select Troubleshoot from the left pane and then choose Network Adapter from the right section.
- Run the troubleshooter for Network Adapter.
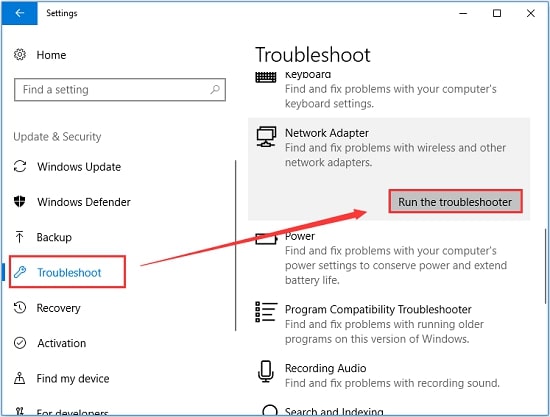
- After the troubleshooting is complete, restart your computer.
Network discovery is turned off in Windows 10: Solved
You can apply the fixes shared in this article if your computer is not discoverable on a network as the network discovery is turned off in Windows 11/Windows 10.
If you find any better solutions to this problem, kindly use the comments section to enlighten us and our other readers.

