
Windows updates can happen at any time. Nobody is aware of what it will bring. For many people, it provides exciting new features and other developments, but for some unlucky individuals, it comes with a box of issues, such as no sound on computer Windows 10. This post is for you if you also fall into the second user category.
The solution to one of the most annoying issues, Windows 10/11 computer sound not working, is provided in this article. Let’s get straight to the post’s purpose and learn the workarounds for Windows 10 sound problems without wasting any further seconds.
Best and Easy Fixes for No Sound on Computer Windows 10/11
Fixing no sound on Windows 10 does not require you to beat your brains. You can fix it easily with the fixes shared below.
Fix 1: Pay Heed to the Cables and Volume Level
Sometimes the operating system is not at fault for bugs such as no sound on Windows 10. The culprit is the small things that we might not have paid attention to, for instance, the cables and volume level. Therefore, to fix the issues, ensure that the speaker/headphone is correctly plugged in. Also, right-click the speaker icon that is present on the Taskbar and choose “Volume Mixer” to check the volume level.
Fix 2: Set your USB/HDMI Device as Default
If you are using a headphone or speaker that uses a USB or HDMI port to connect with the PC, then you need to set it as the default device. If you fail to do that, then Windows 10 sound problem may appear. Hence, below is how to set it as default.
- Type “Sound” in the search box on Windows 10.
- Click on the “Best Match.”
- Next, choose “Sound Control Panel.”
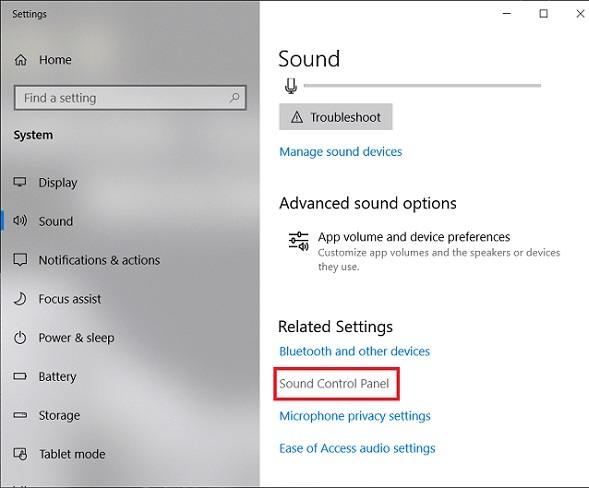
- Go to the “Playback” tab and choose your device.
- Click on “Set Default.”
Fix 3: Perform System Restore
If various errors and problems like Windows computer sound not working show up after you update the OS, then restoring the system to an earlier restore point can resolve the issue. Here’s the way to do it.
- In the search bar at the bottom of your device’s screen, type “Control Panel” and select the top match.
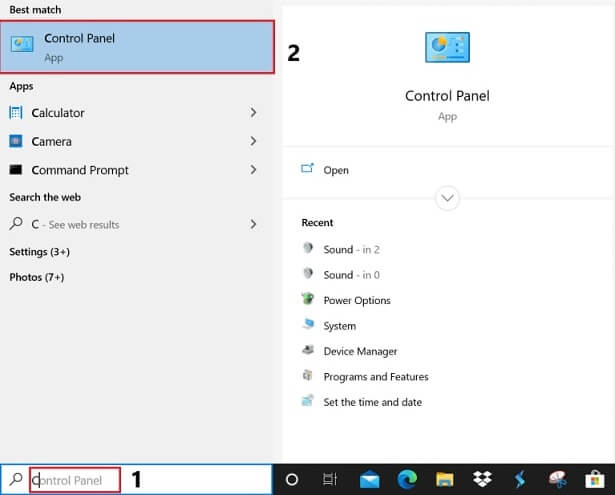
- Click on “System and Security.”
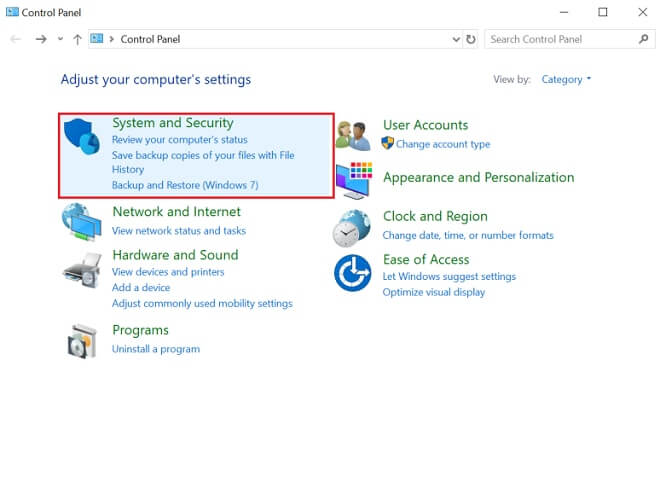
- When the System and Security window shows up, choose “System.”
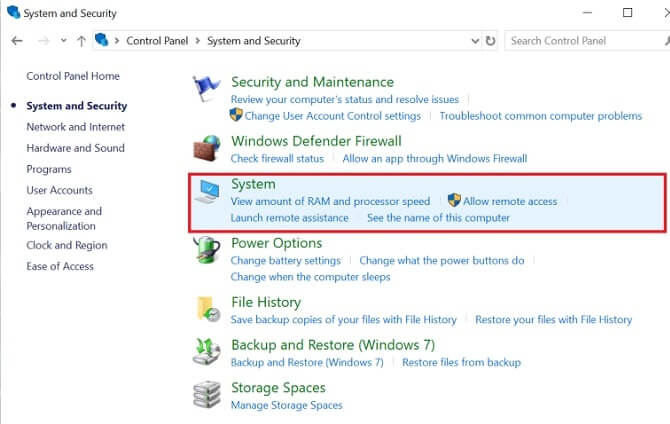
- From the System window’s left pane, select “System protection.”
- Now, click on “System Restore.”
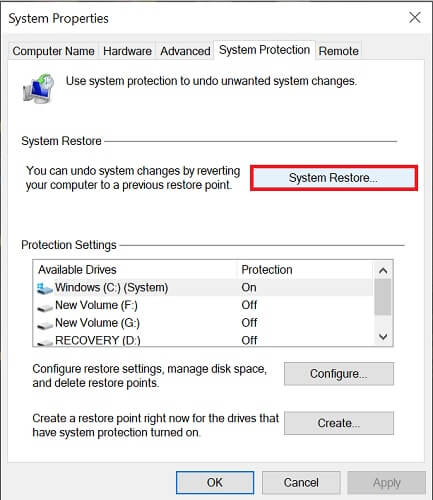
- When the “Restore system files and settings” window appears, click on “Next.”
- Choose a restore point from the list on the screen and click “Next.”
- Click on “Finish” to confirm the restore point.
- Click on “Yes” to continue the restoration.
- Now, wait till Windows restore your system to the previous correctly working state and restarts your PC.
Fix 4: Perform Audio Troubleshooting
Windows computer comes with a troubleshooter to fix audio problems such as Windows computer audio not working. Below is how to run it.
- In the search box, type “Troubleshoot Settings” and click on the result that comes under “Best Match.”
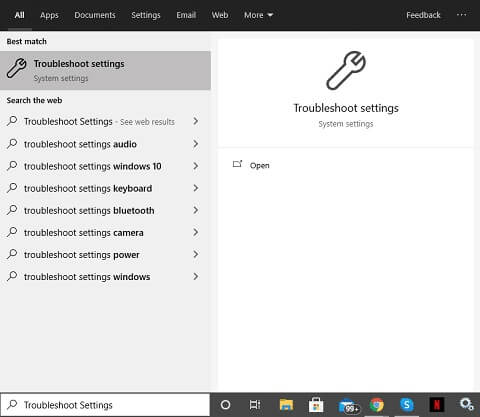
- Now, choose “Playing Audio” to fix the problems if there is no sound on Windows 10.
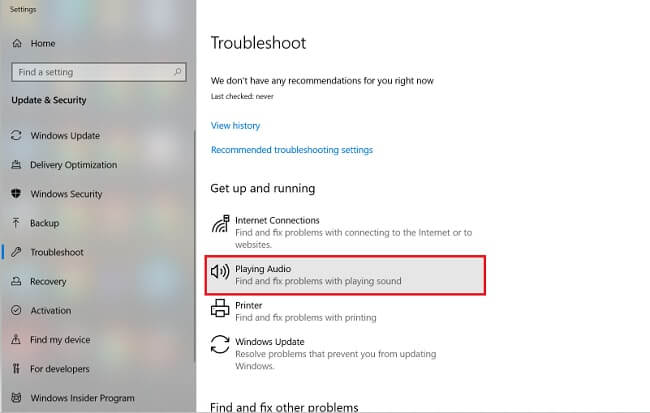
- Click on “Run the troubleshooter” to resolve the issues if the audio is not working on Windows 10.
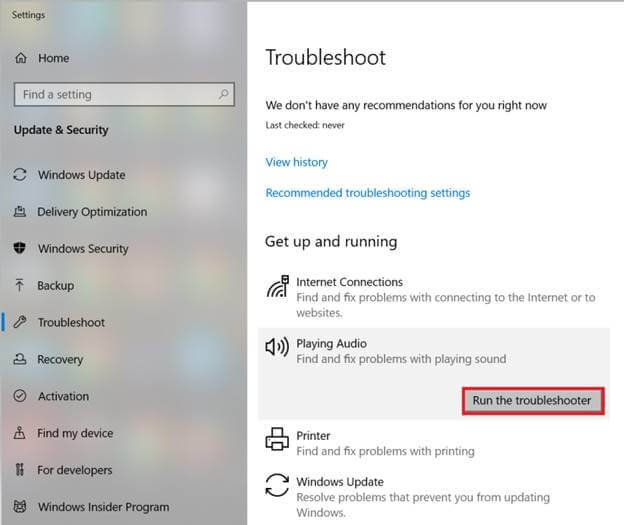
- Wait till Windows detects and fixes the bugs.
Fix 5: Try Disabling the Audio Enhancements
Audio enhancements sometimes interfere with the working of the device and cause problems such as Windows audio not working. Therefore, to fix the no sound on Windows 10 issue, follow the below steps to disable the audio enhancements.
- In the search box, type “Control Panel” and choose the top result that pops up.
- Click on the “Hardware and Sound” option.
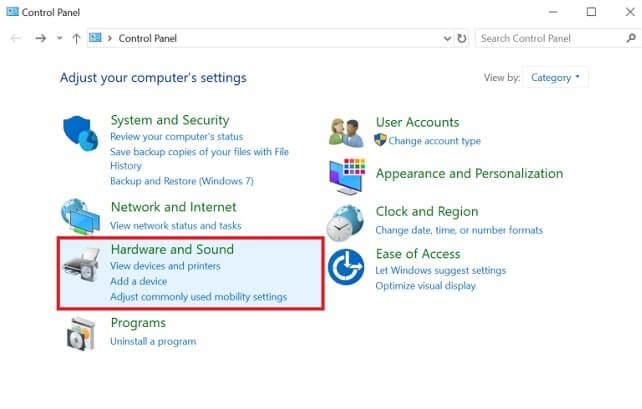
- On the next screen, choose “Sound.”
- Right-click on the default device and choose “Properties.”
- Go to the “Enhancement” tab, checkmark “Disable all enhancements,” and click on “OK.”
Fix 6: Reinstall the audio driver
Sometimes, Windows 10 sound is not working due to generic audio driver problems. Thus, reinstall the driver through the below steps to solve the issue.
- Hit Windows and R keys to invoke the “Run box.”
- Once the Run box appears, type “devmgmt.msc” and click on “OK.”

- After the “Device Manager” opens, expand the “Sound video and game controllers.”
- Right-click the device and choose “Uninstall device” from the on-screen context menu.
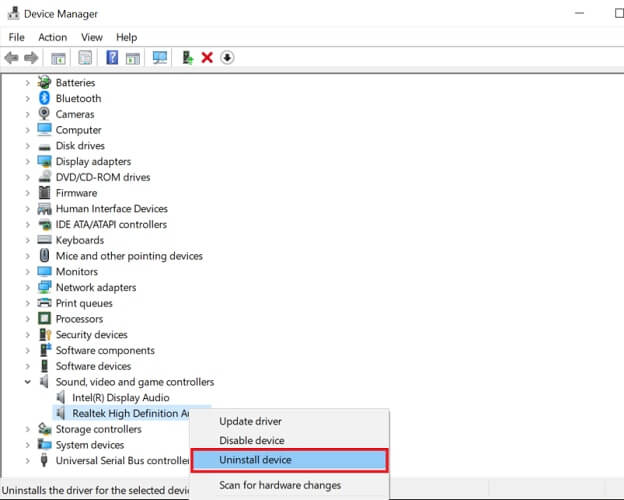
- Confirm the uninstallation, and after the process completes, restart the PC.
Fix 7: Update Sound Driver
As said above, generic audio driver problems can cause the Windows sound not working issue. To resolve this problem, you need to update audio drivers. Manual driver update requires technical expertise and knowledge. Hence, we recommend you update drivers with Bit Driver Updater, i.e., the best driver updater available in the town. This utility updates all the drivers in a single tap and makes the device’s performance butter-like smooth, and fast. Below is how to use this tool.
- Get it from the below button, install it, and invoke Bit Driver Updater.
- After the automatic device scan finishes, click on “Update Now” to update the sound driver. If you also want to update all the other outdated drivers at the same time, then click on “Update All.”

To get unmatched PC performance free from errors such as Windows 10 sound not working, click on the below link to download Bit Driver Updater without any dilly dally.
Also know: Fix Zoom Microphone Not Working Issue on Windows 10,11,8,7
Fixed: No sound on Computer Windows 10/11
We aimed to assist you in resolving the no sound on computer Windows 10 issue with this article. We hope that we were successful in our endeavor and that this issue is now solved permanently. Follow our blog to learn more about such simple tech fixes. Moreover, feel free to use the comment section below if you have anything to add to this post. We look forward to hearing from you and will be waiting.


