
If your wireless keyboard stops working, don’t freak out. Instead of freaking out, continue reading to learn the 100% effective remedies to fix this problem.
Most people on earth place the highest value on comfort and ease. This may be the driving force for the rise in the popularity of wireless gadgets. People have switched significantly from wired to no-wire devices over the last few years. For instance, many users these days favor wireless keyboards because they are simple to connect to and do not have the tangle of cables. But the issue is that a lot of people are having trouble with the wireless keyboard. Several people are having trouble getting their non-wire keyboards repaired. If you belong to this group of users, please read this article before you call a computer repairman or buy a new keyboard.
Here, we offer the simplest fixes for the problem with the wireless keyboard. These remedies will resolve the issues. And save your time, energy, and money from the run to the repair technician or keyboard replacement.
Let’s begin to troubleshoot the keyboard.
Fix The Wireless Keyboard Not Working Problem On Windows PC
Below we share the sure-shot solutions to fix the issues if your Windows 10 wireless keyboard is not working. Try them out to solve the problem in a nanosecond.
Solution 1: Pay Heed to The Ports and Batteries
Sometimes, the port through which you are trying to plug in the keyboard receiver may be broken or faulty. Therefore, plug in the receiver to a different port to fix the wireless keyboard not working issue. Also, make sure that you have inserted correctly working batteries in the keyboard.
Also know: How to Fix Laptop Keyboard is Not Working Windows
Solution 2: Re-Establish the Connection
Reestablish the connection between your wireless keyboard and its receiver to make the keyboard work seamlessly. Here are the directions that you need to follow for the same.
- Locate the button on your receiver that you are required to plug into the computer.
- Press the button that you have located in the above step and insert the same in the PC port.
- Follow the directions that are displayed on the computer screen.
- Locate and press the connect button on your keyboard. Most probably, you will find it on the keyboard’s bottom or side.
- See whether the receiver shows a green light or a notification confirming the connection appears on the PC screen or not. If not, then perform the above steps again to re-establish the connection between the keyboard and receiver.
Also know: How to Fix the HP Laptop WiFi Not Working Problem on Windows
Solution 3: Keep the Electrical and Metallic Devices Away
Electronic and metallic devices such as radios, cellphones, and fluorescent lights interfere with the keyboard connection. Therefore, keep these devices approximately 8 to 10 inches away from the wireless keyboard.
Solution 4: Run the Hardware and Sound Troubleshooter
Windows has an in-built troubleshooting mechanism for almost all the problems, including the wireless keyboard not working. You can fix the issue by running the hardware and sound troubleshooter. Follow the instructions given here to do it.
- In the search bar of Windows 10, type “Control Panel” and choose the top result..
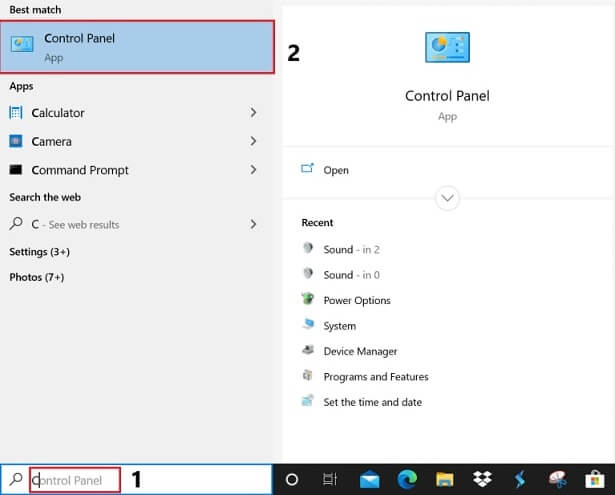
- Click on “View by” and select “Large icons.”
- Select “Troubleshooting” from the on-screen menu.
- Click on “Hardware and Sound” from the options present on the screen.
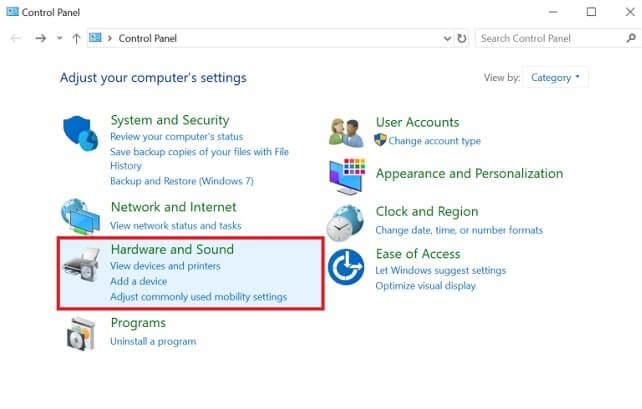
- Choose “Hardware and Device.”
- Click on “Advanced” and tickmark the “Apply repairs automatically” option.
- Select “Next.”
- After the troubleshooting completes, check whether the wireless keyboard is working or not.
Also know: Best Retro Mechanical Keyboards Of 2023
Solution 5: Reinstall the Keyboard Driver
Incorrect driver installation is also one of the reasons due to which the wireless keyboard is not working. Therefore, follow these directions to uninstall the keyboard driver and then install it again.
- Press Windows and R keys to trigger the Windows 10 Run box.
- In the box that pops up on the screen of your computer, type “devmgmt.msc” and select “OK.”

- Once the Device Manager
- is triggered, click on the section of “Keyboards” to expand the same.
- Right-click the wireless keyboard and select “Uninstall device.”
- Confirm your intention to uninstall the keyboard driver. While doing this, ensure that the “Delete the driver software for this device” option is tick marked.
- Once the driver is completely uninstalled, reinstall the same via the official website of the keyboard manufacturer.
Solution 6: Update the Keyboard Driver
Outdated drivers often cause strange issues, such as the wireless keyboard not working. Updating the drivers can solve almost all the troublesome problems that you are facing in connection to computer performance. You can update drivers manually or adopt an easier way to update drivers, i.e., use Bit Driver Updater. This utility updates drivers in a flash and elevates the performance of your computer at the same time. Moreover, other commendable features of this software are that it downloads only WHQL-certified driver versions, lets you create driver backup and install it in no time, and more. With this driver updater by your side, you can enjoy an error-free computer performance. Below is the way to use it.
- Download Bit Driver Updater and install the same on your computer via this link.
- Let it automatically scan your device. Alternatively, you can also run a manual computer scan by clicking on the “Scan” button.
- Click the “Update Now” button present next to the keyboard driver. If you want to update all the drivers in just one click, then select “Upgrade to PRO.”

Now, do not keep on waiting and click on this link to install Bit Driver Updater and get the ultimate computing experience.
Fixed: Wireless Keyboard Not Working
We have resolved one of the most annoying problems, namely the wireless keyboard not working, using the procedures described in this article. We sincerely hope you found our work to be useful. If you need any additional help with this or any other IT issue, feel free to communicate with us. To receive regular tech updates and solutions to a variety of inconvenient computer issues, we would also be grateful if you subscribed to our newsletter.

