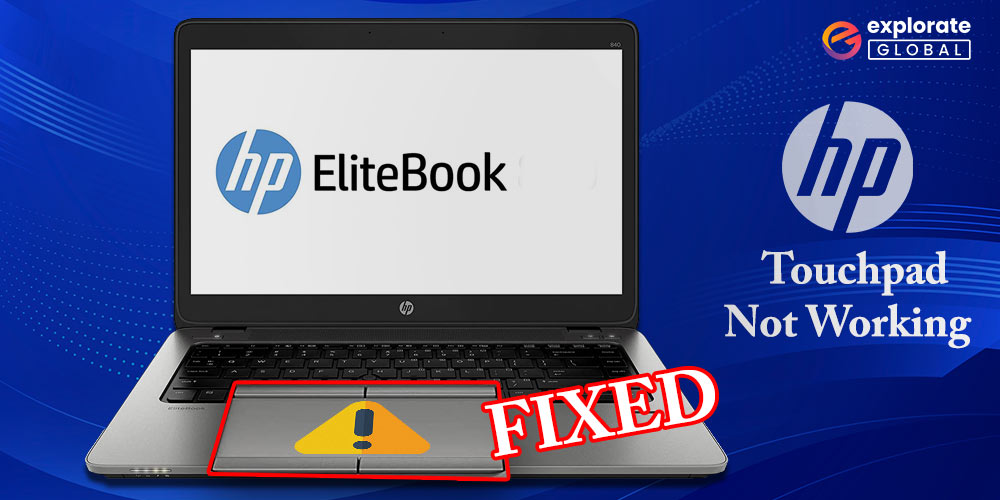
Continue reading to learn how to fix the HP EliteBook touchpad not working problem in the most simple manner possible.
On a laptop, how do you navigate? We know that using a touchpad is the most typical response. On a notebook PC, most users prefer to navigate using the touchpad. The reason is that using a touchpad is much more practical than keeping track of keyboard shortcuts. But these days, the only options available to HP EliteBook users are to connect a mouse to their laptop or use the keyboard shortcut commands. We are aware of the inconvenience this may cause. So, if your HP EliteBook touchpad is not working, this article will highlight some effective ways to resolve the problem.
Easy Solutions for HP Elitebook Touchpad Not Working Issue
Below are the simple fixes to solve the HP EliteBook touchpad not working problem on Windows 10.
Solution 1: Enable the Touchpad
The HP EliteBook touchpad may not be working because the touchpad is disabled. Enable it by going along with these directions.
- Press the keys Windows and I in unison to initiate “Settings.”
- Choose “Devices” from the options that you see in the Settings window.
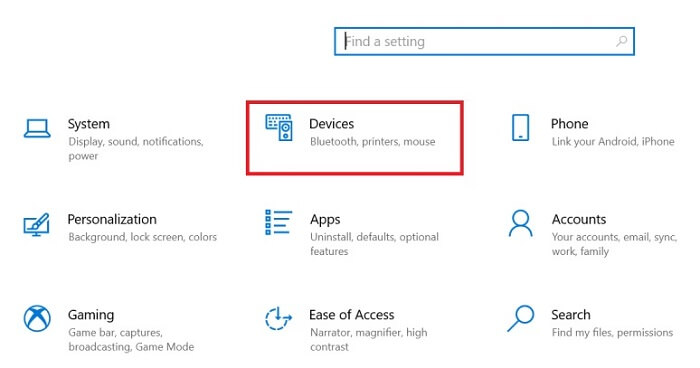
- From the options present on the left pane, pick “Mouse settings.” You can use the shortcut Ctrl+Arrow+Spacebar to do it.
- Select “Additional settings.”
- Navigate to the “Hardware” tab and select “Enable” if the touchpad is disabled.
- Boot the laptop again.
Also Read: How to Download Synaptics Touchpad Driver Windows
Solution 2: Run the Hardware Troubleshooter
You can make use of the inbuilt troubleshooter in Windows to fix the hardware issues if the HP EliteBook laptop mouse is not working. Follow the directions given here to do it.
- Press the Windows and R keys to view the “Run box.”
- In the space present in the box, type “Control” and press Enter. If you have an external mouse connected to the laptop, then you can click on “OK.”
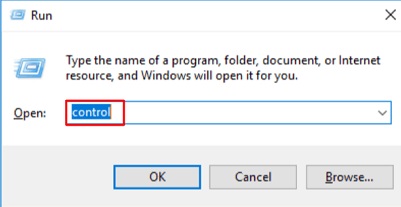
- After the Control Panel is triggered, select “Troubleshooting” either with your mouse or Ctrl+Arrow+Spacebar shortcut.
- Now, choose “Hardware and Sound” from the visible options.
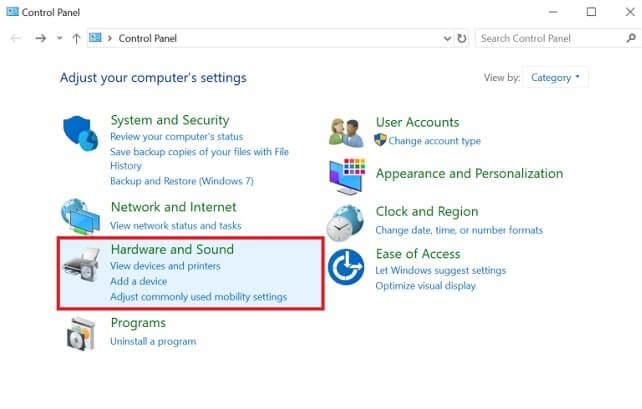
- Choose “Hardware and Devices.”
- Select “Next” and wait until the troubleshooting finishes.
- Comply with the on-screen directions to solve the detected problems.
- Once the problems are resolved, reboot the laptop.
Solution 3: Install the HP Elitebook Touchpad Driver Again
If the HP EliteBook touchpad is not working, then incorrect driver download and installation can be one of the major causes behind this issue. Therefore, follow these instructions to download the HP EliteBook touchpad driver and install it again.
- Start the “Run box.”
- In that box, enter the command to open Device Manager, i.e., “Devmgmt.msc.”

- Hit the Enter key or click “OK.”
- After you see the Device Manager, press the tab key once and then use the down arrow key to reach “Mice and other pointing devices.” Once you reach it, press the right arrow to expand it. In case you have an external mouse, then you can straightaway click the category to view its contents.
- Double-click on the touchpad driver or use the arrow key to reach it and then press Enter.
- Navigate to the “Driver” tab and use the tab key to select “Uninstall device” or if you can, then straightaway click on the button.
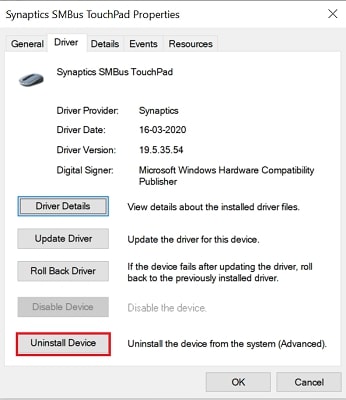
- Travel with the on-screen directions to finish the uninstallation.
- After uninstalling the HP EliteBook touchpad driver, download and install it again from the HP website.
Solution 4: Ensure the Touchpad is Not Disabled in BIOS
If the HP EliteBook laptop mouse is not working, then you may have disabled it in BIOS. Therefore, enable it. To do so, you need to boot the computer, and when the boot screen appears, press F2, F8, or Del keys.
Solution 5: Update the HP Elitebook Touchpad Driver
The ultimate solution to almost all computer problems is a driver update. The reason is that most of the device issues are caused by faulty or outdated drivers. Therefore, to solve this problem, you need to update the touchpad driver. It can be done in a plethora of ways but we strongly recommend automatic driver updates through bit Driver Updater. This tool updates the drivers in the twinkling of an eye with just a click. Moreover, it also makes the performance of your device as smooth as that of a brand-spanking-new model. Another advantage of using bit Driver Updater is that it installs WHQL-certified drivers, allows you to back up and restore the drivers, and if you want, then add them to the exclusion list. Now, let’s see the quick instructions that need to be implemented for updating drivers with this software.
- Install Bit Driver Updater from the link shared below.

- Let the automatic laptop scan finish ( It will take only a minute).
- After it is finished, locate the touchpad driver and click “Update Now.” To update all drivers safely in a go, select “Update All.”

Now that you know how to use Bit Driver Updater and its benefits, click the below link to get this software and give your laptop a new life free from errors.
Fixed: HP Elitebook Touchpad Not Working
With the help of the solutions in this article, we hope that you were able to resolve the HP EliteBook touchpad not working problem. Please don’t hesitate to get in touch with us if you run into any issues while implementing the fixes, have any questions, or have any suggestions. You can get in touch with us by using the comment section below or a social networking site. We will be back soon with more of these fixes. Follow our blog to stay updated until then.

