
This typewritten note brings to light the easiest solutions to solve the problems if your HP laptop keyboard is locked or some of its keys are not working. Keep on reading to know them.
All computer components ranging from the mouse to the printer are crucial. But, we cannot do without a few peripherals such as the keyboard. The keypad is an essential component of the computer system. We need not stress its importance more as you must be already well aware of it even if you are someone who has only begin to learn the ABC of computers. You may already know how annoying it can be if the keyboard stops working. Unluckily, the same is happening with a few HP laptop users. The HP laptop keyboard gets locked, and some keys on it do not work for many unlucky HP laptop users.
However, there is no need to panic if you are also one of them as you have landed on the correct article. Here we share the ultimate workarounds to fix the issues if all or some keys are not working on the HP laptop keyboard.
Now, let’s straightaway move towards troubleshooting this issue.
Solutions to Unlock the Locked HP Laptop Keyboard
Below are the fixes for unlocking the locked HP laptop keyboard and fixing the issues if some keys are not working on your keyboard.
Solution 1: Start the Computer Again
Restarting the keyboard sometimes works like magic and solves all the device problems. Therefore, if your HP keyboard is locked, then restart the computer to unlock it. Here is how to do it.
- Click on the “Start” icon.
- Select “Power.”
- Choose “Restart” from the on-screen options.
Also know: How to Fix HP Laptop Running Slow And Freezing Windows 10
Solution 2: Reinstall the Driver for Your Keyboard
If your HP laptop keyboard or some keys on it are not working on Windows 10, then one possible reason could be incorrect driver installation. Therefore, reinstall the keyboard driver to fix the issue. Below are the directions to accomplish this task.
- On your keyboard, press the Windows and R key to trigger the Run box.
- Once the Run box shows up on your screen, type “devmgmt.msc” and select “OK.”

- When the Device Manager launches, click on the category of “Keyboards.”
- Right-click on your keypad and choose “Uninstall device” from the alternatives present on your screen.
- Checkmark the “Delete the driver software for this device” option and click “OK” to begin the process to uninstall the keyboard driver.
- Once the driver gets completely uninstalled, reinstall its new version from the keyboard manufacturer’s website.
Solution 3: Adjust the Settings of Your Keyboard
If the keys on your HP laptop keyboard are not working properly, then making small adjustments in its settings can fix the issue. Below is how to adjust the keyboard settings.
- Click on the “Start” icon and select the “Settings” icon.
![]()
- After the Settings pops up, click the “Time & language” option.

- Select “Language” from the left side of the window.

- Set the Windows display language to English (United States).
- Scroll down to English (United States) and click on it.
- Click on the “Options” button.

- Ensure that you have selected the US as a keyboard.
Also read: How to Fix the HP Laptop WiFi Not Working Problem on Windows
Solution 4: Try Performing a Hard Reset
You can also perform a hard reset if the HP keyboard is not typing or some of the laptop keys are not working properly. Go along with the directions mentioned below to hard reset your computer.
- Disable or disconnect all the unneeded external devices and turn off your computer.
- Unplug your computer’s AC adapter and take the battery out from the battery compartment.
- Press the Power button and hold it for about 15 seconds.
- Insert the battery and AC adapter into the computer again. Remember, do not connect the external devices at this moment.
- Hit the Power button to turn on the PC.
- Start Windows Normally and then press Enter on your keypad.
The above steps also prove helpful when both your HP laptop keyboard and touchpad are not working.
Solution 5: Turn Off the Filter Keys
If you have filter keys turned on, then these keys often interfere with the functioning of the keyboard and result in various issues such as HP keypad not working properly. Hence, turn off the filter keys to fix the problems. Here we share the directions to do the same.
- Open the Settings of your laptop.
- Select “Ease of Access” from the options that are present on your screen.
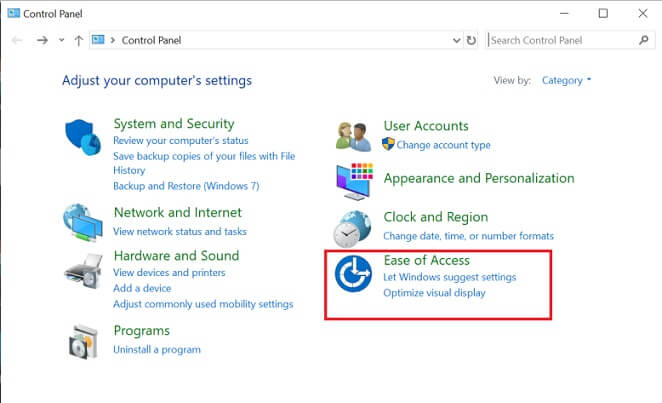
- Choose “Keyboard” from the Interaction section of the left pane.
- Turn off the Filter Keys toggle.
Solution 6: Update the Keyboard Driver (Recommended)
Updating drivers is the ultimate solution for the problems as outdated drivers are the major reason behind almost all the device issues. Coming to the methods to update drivers, you can either update them manually or in a smarter way with Bit Driver Updater. We recommend updating the drivers using Bit Driver Updater as this tool takes the overall computer performance to an entirely new level, along with letting you perform driver updates in a single click. Below is the way to use this software.
- Download Bit Driver Updater and set it up on your computer through this link.
- Let the software automatically scan the PC or click “Scan” to perform a manual scan.
- After the results popup, locate the keyboard or other device for which you need to update the drivers and select “Update Now.” You can also click on “Upgrade to PRO” to download the WHQL certified drivers for all the devices in one go and perform actions such as backup & restore.
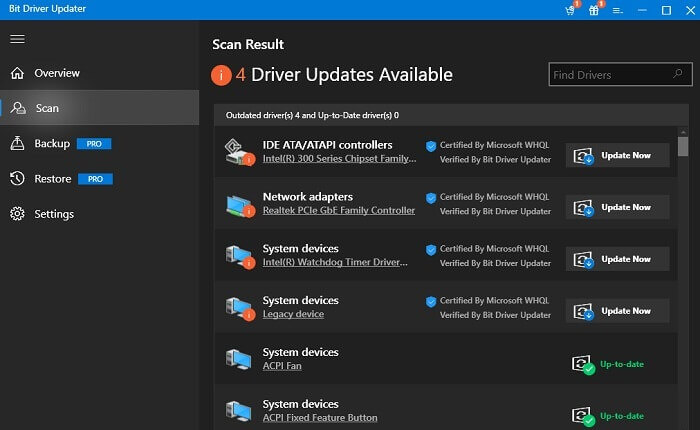
Now, do not wait for the problems to get worse. Click on the Bit Driver Updater download link shared below to fix all the issues in no time.
Also read: Best HP Laptops that You Must Buy
HP Laptop Keyboard Locked: Unlocked Successfully
With the help of the solutions shared above, we unlocked the locked HP laptop keyboard some keys of which were not working. Hopefully, your problem is also now resolved and you got the answer to the question “What to do if my HP keyboard is not working?”. Additionally, if you still encounter problems try to reset hp laptop.In case you have any queries left, then do let us know via the comment box.


