
Check out the Best Ways to Download, Update, and install HP Officejet Pro 8610 Driver on Windows 10, 8, and 7 and run the printer error-free.
HP is a renowned electronics brand that manufactures everything from printers to scanners and other devices. The wide variety of products allows you to get the perfect device according to your needs.
One such product is the HP Officejet Pro 8610 printer. The printer is very easy to set up and use for office and home needs. However, at times, you may face problems like the printer not working or being unavailable.
These problems occur because of outdated, missing, or broken drivers. To solve these, we will list some easy ways in the further sections to download, update, and install HP Officejet Pro 8610 printer driver.
Methods to Download, Update, and Install HP Officejet Pro 8610 Driver
Here you will find some of the easiest and 100% working ways to download, install and update the HP Printer Officejet Pro 8610 driver on Windows 10, 8, 7. Take the help of these solutions and get rid of every kind of printer error.
Method 1: Download HP Officejet Pro 8610 Driver from the Official Website
HP has an official support website that includes all the drivers for every device. You can use the same to download the HP Officejet Pro 8610 driver for free. Here’s how:
- Visit the Official website of HP.
- Select Printer.
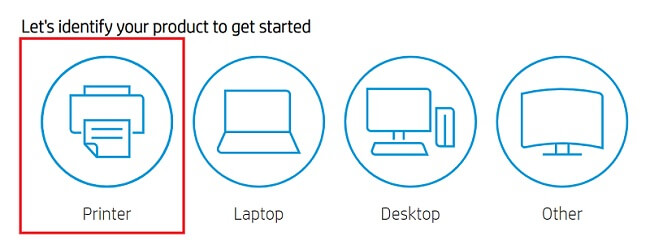
- In the search bar, type HP Officejet Pro 8610 and click Submit.
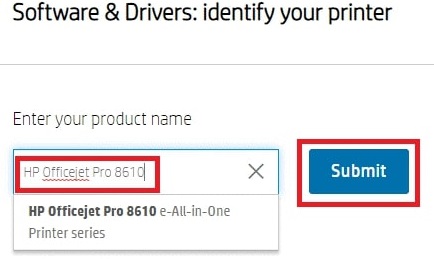
- Choose the OS you are using.

- Expand the Driver-Product Installation Software tab.

- Now click on the Download button near the product to download the driver.

After you download the HP Officejet Pro 8610 driver for free, double-click on the setup file to install the same.
Also know: How to Fix HP Printer Not Printing Black Color Problem
Method 2: Update the HP Officejet Pro 8610 Driver Automatically with Bit Driver Updater
If you want an easy and subtle solution to update the HP Officejet Pro 8610 driver, then we recommend the Bit Driver Updater too. With the help of this tool, you can update all the outdated drivers with a single click.
You can either select real-time/instant update or schedule the same if required. The software also allows you to create backups and restore them if required. Moreover, you can save a lot of time and effort as it provides accelerated downloads for the drivers.
If you are facing a problem with the printer, it can be because of one or more outdated drivers. You can take the help of these steps to update the HP Officejet Pro 8610 driver and others with Bit Driver Updater:
- Click the button below and download the Bit Driver Updater.

- Install and launch the software.
- Click on Scan Now from the main interface of the software.

- Once the scan is complete, click on Update All

Restart the system once all the drivers are updated. This method will update all the drivers including HP Officejet Pro 8610 driver and you can now run the printer smoothly.
Method 3: Update the Driver Manually through the Device Manager
If you are looking for ways to update the HP Officejet Pro 8610 driver, then you can do so with the help of the Device Manager. Here are the steps that can help you with everything:
- Right-click on the Start button.
- Select the Device Manager.

- Once the Device Manager launches, expand the category of Printers, Print Queues, and Software Devices.
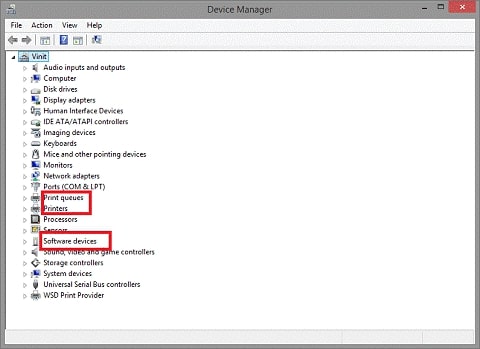
- Look for HP Officejet Pro 8610 and right-click on it.
- Now select Update Driver

- If a pop-up appears, select Search automatically for updated driver software.

- Wait while the process completes.
The Device Manager will update the HP Officejet Pro 8610 driver within a couple of minutes. After that, you can use your printer very easily.
Also know: How to Fix Windows 10 Printer Driver is Unavailable
Method 4: Update the Driver through Windows Update Manually
If the above solutions do not solve the problem faced, then you can also take the help of the Windows Update tool to update the HP Officejet Pro 8610 driver. Windows provides an option to update all the drivers with the system update. Follow the below steps for precision:
- Right-click on the Start button.
- Select Settings
- From Settings, select Update, and Security

- Click on Check for Updates in the Windows Update tab.

- Download all the updates and install them.
Once the system is updated, it will also update the HP Officejet Pro 8610 driver very easily.
Also know: How to Download & Install the HP Printer Drivers on Windows
Downloaded and Updated the HP Officejet Pro 8610 Driver
The HP printers are known for their easy setup, however, you may face some problems with them. With the help of the methods and solutions listed in this article, you can download, install and update the HP Officejet Pro 8610 driver on Windows 10, 8, 7, and other operating systems and run the device smoothly.
Drivers are the key source to run any device. Hence you should always have the best driver updater by your side to keep you safe. Bit Driver Updater is one such tool. When facing problems with any device the first thing you should do is update its driver.
Bit Driver Updater provides an optimal solution to update HP Officejet Pro 8610 and every other driver that might be causing obstructions in using the printer.

