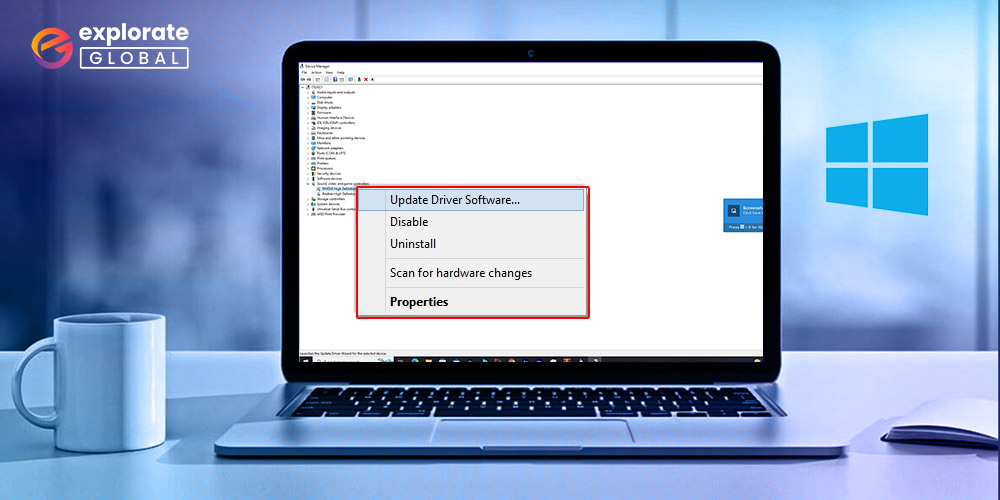
Computers become sluggish and glitchy when their drivers are out of date. Therefore, to update the drivers on Windows 10 and earlier versions, utilize the techniques described here.
Even though you have the most recent Windows version installed on your computer, you must have noticed that it is acting strangely. This unexpected behavior suggests that your device’s drivers may need to be updated if there are any issues. In this post, we will learn how to update drivers on a Windows 10, 8, or 7 computer. Here is an overview of the ideal approach.
How to Update Drivers on Windows 11, 10, 8, 7, and XP
There are two ways in which you can update all your drivers in Windows 10. You can update the drivers manually, or you can let them update automatically. Below is how to perform the task in both manual and automatic ways.
Part 1: Manual Methods to Update Drivers on Windows 11/10
It can be a bit tiring to update out-of-date drivers manually, but if you still want to give it a shot, then use the below methods.
Method 1: Update Device Drivers using Windows Update
Windows Update is among the most common and fundamental ways to update/install drivers on Windows 10. It can be considered a reliable method since the updates here are verified and authenticated by Microsoft.
Let us now walk you through some simple steps for updating your system drivers manually using the Windows Update – Open your System Settings
- Go to Update & Security

- Click on Windows Update
- Tap on the ‘Check for updates’ option

After you complete all the above steps, if a driver is missing or any new driver update is pending, Windows will automatically download and install it.
Also know: Remove/Uninstall Drivers on Windows 11/10
Method 2: Update The Drivers using the Device Manager
Using the ‘Device Manager,’ you can get a list of all the components that make up your device and upgrade a particular driver easily.
Follow these simple steps, and you are ready to update all drivers on your Windows 10 computer-
- Click on the ‘Start’ Menu” and type Device Manager
- Click on the topmost result, and you will see a list of the components your PC is made up of
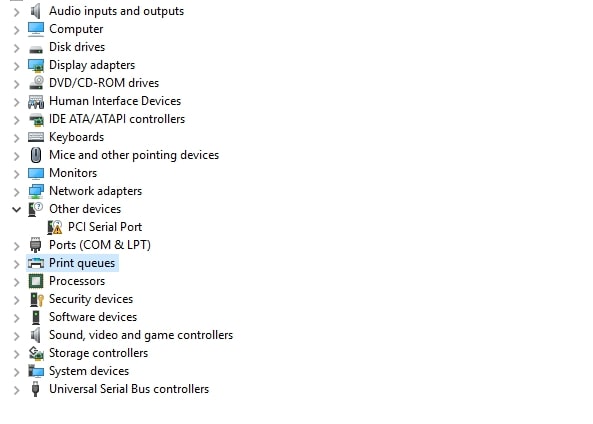
- Now suppose, your keyboard is not working well, and you wish to update its driver, look for ‘Keyboards’ in the list under Device Manager & click on the arrow to get the full list
- Right-click your Keyboard device and click on “Update Driver ”
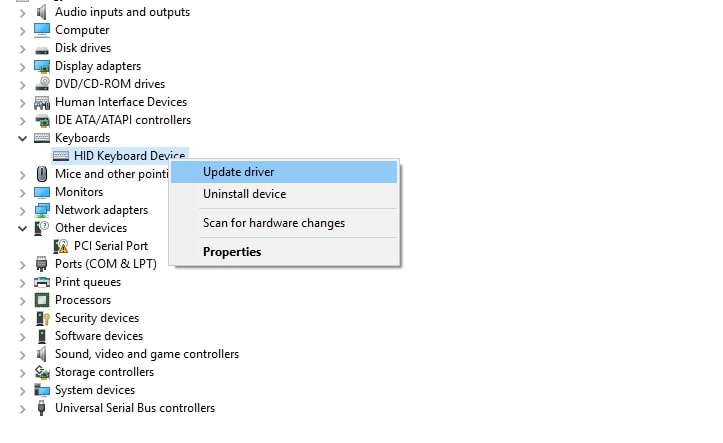
- Click on ‘Search automatically for updated driver software

If the Device Manager finds any new update for your selected driver, it will automatically download and install it for you.
However, you must have patience while the Device Manager finds a new version of the outdated drivers and updates them as it is a time taking process.
Method 3: Install/Update Drivers from the Manufacturer’s Website
Sometimes, the latest drivers are not available even in the Windows update. This happens when the update is too recent or available only in the beta version. At such times, you need to reach out directly to the manufacturer’s website and follow the given instructions to download the relevant driver file. After downloading the driver, follow these steps to install it:
- Click on the ‘Start’ Menu
- Look for ‘Device Manager and select the topmost result
- Click on the arrow beside the category of the device you wish to update
- Right-click the relevant device from the list and click on ‘Update Driver
- Click on ‘Browse my computer for driver software
- Tap on the ‘Browse’ button and select the downloaded driver file from your computer
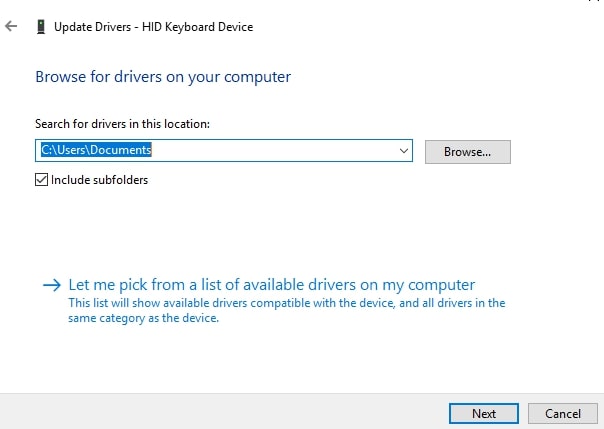
- Make sure to check the ‘Include subfolders’ option and then click ‘Next’
- Choose the folder that contains the driver file that you downloaded earlier and click “OK.”
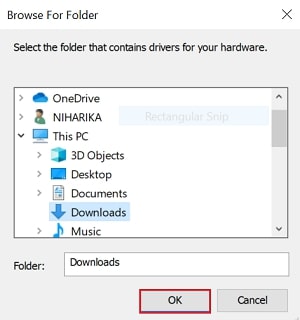
- Go along with the on-screen instructions to download and update the drivers on your computer.
The latest drivers get automatically installed after you implement the above steps successfully.
See also: Best Drivers Updater Software for Windows & Mac (Free/Paid)
PART 2: Update Windows Drivers Automatically
Since the manual ways to perform a driver update are time-consuming and tiring, here is an easy method to do it.
Finding and updating outdated drivers is much easier with Bit Driver Updater as it does all the work automatically. Moreover, it also allows you to smartly check for broken, corrupted, and outdated drivers that hamper your PC’s functionality.
It will find the latest drivers for all your system components and install them automatically without requiring any manual work from your end. All that you are required to do is follow the steps mentioned in the below segment.
How to Use Bit Driver Updater
- Click on the below button and then follow the on-screen instructions to install Bit Driver Updater

- Wait till the software scans your PC for old/corrupt/damaged/missing drivers
- You get a list of all the drivers needing an update after the scan completes.
- Now, select the outdated drivers and update them.
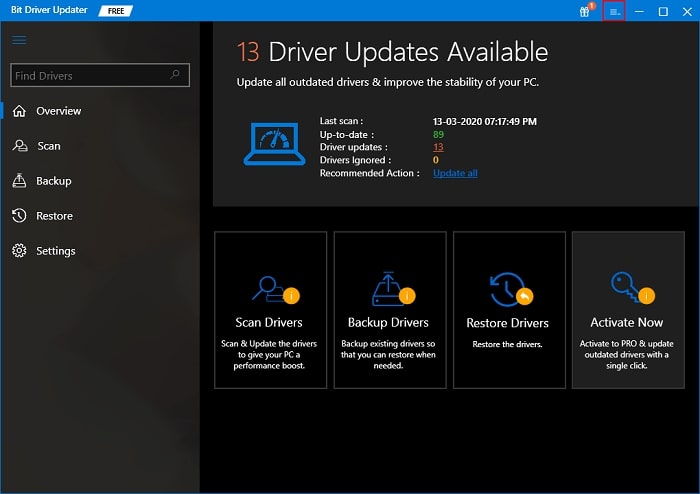
To unlock the advanced features of Bit Driver Updater, upgrade to its pro version. Click on the ‘Upgrade to Pro Version’ option, enter the license key/activation code that you get after making the purchase and you are ready to go!
Now, before jumping on board to use this wonderful utility, you might want to know more about its features, right? Well, here they are.
Frequently Asked Questions
Q1. What are drivers, & why do I need to update them?
A driver is a software that acts as a communicator between the hardware and the OS of your device. All kinds of hardware (sound & video cards, disk drives, network adapters, etc.) and external devices (keyboards, printers, monitors, USB drives, etc.) in your computer depend on a driver for their proper functioning. So, if these drivers are not up-to-date, you cannot expect any of these devices to work flawlessly. Not all of your drivers need to be old, but the outdated ones do need an update.
Updating the drivers makes sure that you get an error-free, smooth, and fast PC performance.
Q2. What are Outdated Drivers?
Manufacturers of computer peripherals often come up with new and improved versions of drivers. If you do not update to the latest version, then the current drivers become outdated and fail to communicate your instructions to the computer correctly. Hence, you face various annoying problems and errors while using the connected hardware components.
Q3. What problems are encountered due to out-of-date drivers?
Below are the problems that you may face if you do not update outdated or bad drivers in Windows 10.
- Frequent PC crashing, freezing, or hangs.
- Fatal issues such as the Blue/Black Screen of Death.
- The screen may flicker a lot.
- Games may not run smoothly and crash often.
- The display may not be as bright, vivid, and clear as it used to be.
- Printers or other peripherals, such as the keyboard, USB, etc. may malfunction.
- Your PC may not support games with high graphic requirements.
- The startup time may increase manifolds if the drivers are not updated.
Q4. How to find outdated drivers in Windows 10?
Checking for out-of-date drivers is quite an easy thing to do. You can do it effortlessly using the Device Manager. Here are the steps you need to implement to do it.
- Launch the driver management utility, i.e., “Device Manager.”
- Look for the devices with a yellow triangle or yellow exclamation mark. These are the devices whose drivers are either missing or need to be updated.
You can also check whether the driver update is successful or not with Device Manager, to do that, right-click the driver and choose “Properties.” If the Driver Date and Driver Version matches the information present on the website of the peripheral manufacturer, then have successfully updated the drivers.
Command Prompt also allows you to check the drivers. Below is the step-by-step process to do it.
- In the search box of Windows, type “Cmd.”
- Select the first search result and right-click it.
- Choose “Run as administrator” from the right-click menu.
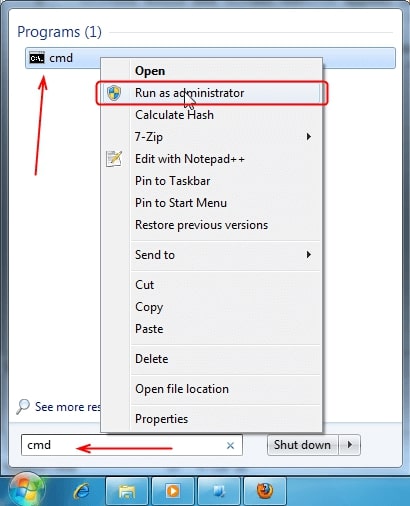
- Type driver query in the command line and press Enter.
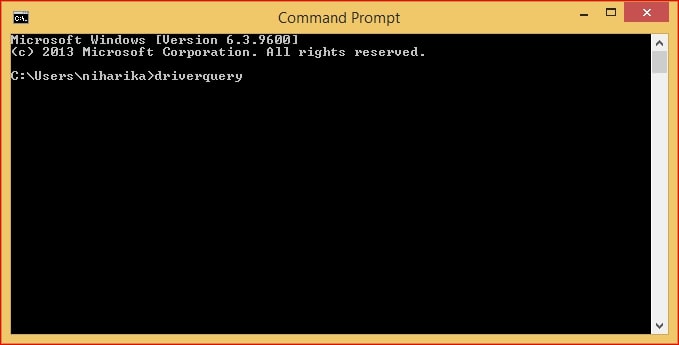
After the command gets executed, you will get a list of all the drivers existing on your computer along with the date on which they were published. However, you must remember that the driver status may not be outdated, even if it is published years ago.
Q5. What are the advantages of Updating drivers?
Following are a few benefits that come along with a Windows driver update–
- Your system becomes more stable, and you face fewer problems while working on it
- PC driver update provides you with all the new and improved features of the hardware components
- The performance of your PC gets boosted since an updated driver can enhance your system performance by 50% or more
Q6. How often should you update drivers?
There is no set time limit as to how often you should update drivers. You can update them every time you feel something is wrong with the performance of your device. However, it is recommended that you should check for outdated drivers and update them at least once a month to ensure the smooth functioning of the computer.
Q7. Which is the Best Software to Update the Drivers on Windows 10?
The marketplace has a plethora of software to find outdated drivers on Windows 10 and update them. However, here are our top picks.
- Bit Driver Updater
- Quick Driver Updater
- Driver Booster
Update Windows 11/10 drivers to improve PC performance.
In the section above, we covered both manual and automatic methods for updating drivers and fixing bothersome PC issues. Therefore, the next time your system hardware gives you trouble, simply update the drivers. You can start troubleshooting yourself by reading our short tutorial on how to update drivers on a Windows 11, 10, 8, or 7 device!

