
Through this article, we share the best ways to download, install, and update HP Officejet Pro 8620 drivers effortlessly.
When the discussion is about printing and printers, the name HP flashes in everyone’s mind. It is among the pioneers in the printer manufacturing industry that has delighted the users with several robust printers such as HP Officejet Pro 8620. This printer is the millennials’ favorite all-in-one wireless printer. However, even this incredible printing machine can fail to work if you do not download driver and keep it up to date.
However, several users complained that the driver is unavailable. If you are also facing a similar issue or unsure about how to download, install, and update the driver for your HP Officejet Pro 8620 printing machine, then read this article with complete attention.
Here we share the best ways to download, install, and update the HP Officejet Pro 8620 driver in no time.
Methods to Download, Install & Update HP Officejet Pro 8620 Driver
Below are how you can download and install it. After completing the download and installation, we will move to the methods to update the driver.
Method 1: Download HP Officejet Pro 8620 Driver from HP Website
You can download the HP Officejet 8620 driver from the website of HP. String along with the directions shared below to do it.
- Go to theHP Software & driverssupport page.
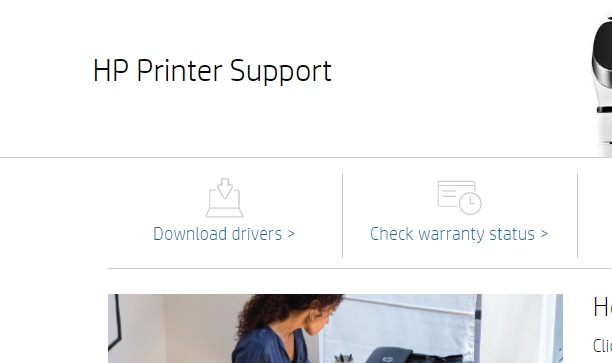
- SelectPrinterwhen you are asked to identify your product to get started.
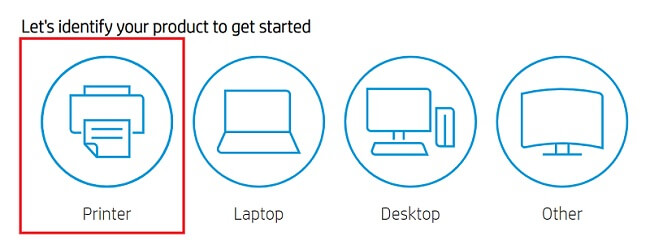
- In the “Enter your product name” box,input HP Officejet Pro 8620andhit the Enter key.
- Now, HP automatically detects your operating system. In case the detected OS is incorrect, click on Choose a different OS.
- Click on theDownload option to download the required driver file.
- Unzip the fileafter it gets downloaded, andfollow the on-screen instructions to install the HP Officejet 8620 driver.
Method 2: Install the HP Officejet Pro 8620 Driver via Device Manager
Another way to download the HP Officejet 8620 driver and install it is through Device Manager. Below are the steps for downloading and installing the driver using this method.
- Use the keyboard shortcutWindows + Rto launch the Run box.
- After the Run dialog box is evoked, inputdevmgmt.msc,and click onOK.

- When the Device Manager pops up on your screen, click on thePrinters/ Print queuescategory.
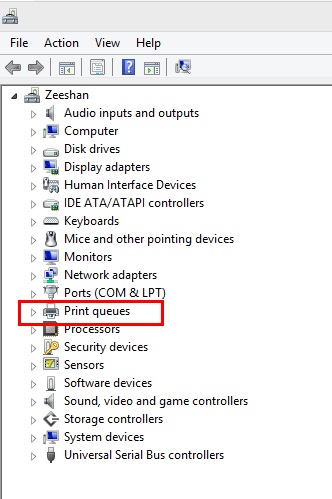
- Right-clickon theHP Officejet Pro 8620printer and selectUpdate driver from the available options.
- Now, choose the option toSearch automatically for updated driver software.
- Lastly,wait for an hour or twotill Windows searches for, downloads, and installs the HP Officejet Pro 8620 driver on the computer.
- After the Windows is done downloading and installing the driver,restart the PC.
Above were the methods to download and install the driver for HP Officejet Pro 8620 printer. Now, let’s have a look at how to update the HP Officejet 8620 driver.
Also read: How to Fix HP Printer Not Printing Black Color Problem
Method 3: Manually update the HP Officejet 8620 driver
Manual driver update is a time consuming and taxing process. Hence, we do not recommend it. But, if you want to try it out, then follow the steps shared below.
- Use theWindows + Ikeycombination to evoke Settings.
- Once the Settings menu appears, chooseUpdate & Security.
- After the Update & Security window opens, selectWindows Updatefrom the left side of the screen.
- Click on theCheck for updates button to let Windows search for operating system updates.

- Click onDownload to install the available update for your operating system. However, even after updating the Windows, you may see that the driver is unavailable. It happens if the driver update is too recent and Windows fails to find it.
Method 4: Automatically Update HP Officejet Pro 8620 Driver
If you want to download and update the HP Officejet Pro 8620 driver without wasting your time and energy, then do it in an automatic way. We suggest that you getBit Driver Updaterfor downloading, installing, and updating the driver automatically in just one click. This softwaredownloads installs and updates the drivers in a single click. Moreover, it alsomakes the PC error-free, smooth, and fast. Apart from this, it boasts anenormous driver databaseanddownloads only WHQL authorized driver updates.
Here is how to download and update the driver using Bit Driver Updater.
- Download and install Bit Driver Updater from here.
- Let it do the automatic PC scan or click on the Scan option to scan the PC manually.

- Wait till two to three seconds for the scan results to appear.
- When the results come up, click on the “Update Now” option visible in front of the HP Officejet Pro 8620 driver.
Instead of updating only the HP Officejet Pro 8620 driver, you can also intelligently update all the drivers in a single go by selecting the “Update All” option. If you do this, then you also get several advanced options like creating a driver backup and restoring it, increasing the driver download speed, etc.
Isn’t it so simple to download, install, and update HP Officejet Pro 8620 driver with Bit Driver Updater? Well, we know it’s easy as pie. You can get this software from the link given below.
Also know: How to Setup & Connect the HP printer to WiFi in Windows PC
HP Officejet Pro 8620 Driver: Final Words
This article explained how to download HP Officejet Pro 8620 driver and install it. In addition to this, it also elucidated the methods to update the HP Officejet 8620 driver. Hopefully, all your queries are now resolved. In case you have any questions, then drop us a comment. And, be sure to subscribe to ExplorateGlobal Blog for keeping us motivated to come up with such tech guides regularly.


