
This article explains how to download, install, reinstall, and update the Intel CPU driver quickly and easily.
The powerful performance that Intel CPUs provide has earned them a reputation all across the world. If your computer has Intel inside, you can accomplish practically any work with ease, even playing graphically demanding games or watching animated movies. But, if the drivers are outdated, even the Intel CPU may not operate as intended, and you may have numerous issues. As a result, we are here to show you how to update the Intel CPU driver easily.
We need to update the motherboard chipset drivers to make our CPU perform to the best of its capabilities. However, in the general user world, downloading, installing, reinstalling, and updating the motherboard driver is the same as doing it for the CPU drivers.
Now, without further delay, let’s download, install, reinstall, and update the driver for our Intel CPU.
Part I: Download, Install, and Reinstall Intel CPU driver
In this section, we discuss how to download, install, and reinstall the driver for Intel CPU. You can do it by following the below methods.
Method 1: Download the Intel CPU driver through the Intel website
One of the ways to download and install the Intel CPU driver is through its official website. Here is how to do it.
- Visit the Intel Support page.
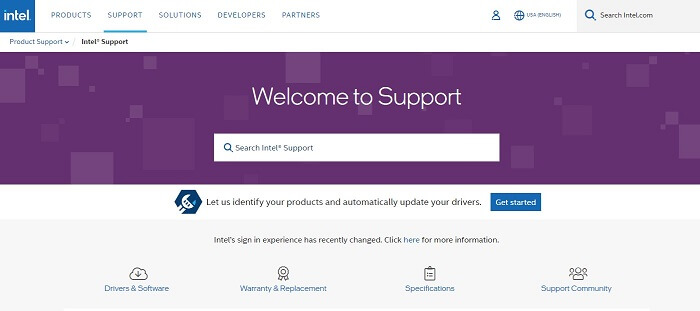
- Click on the “Drivers & Software” option.
- Select “Processors” from the options that you get on the screen.
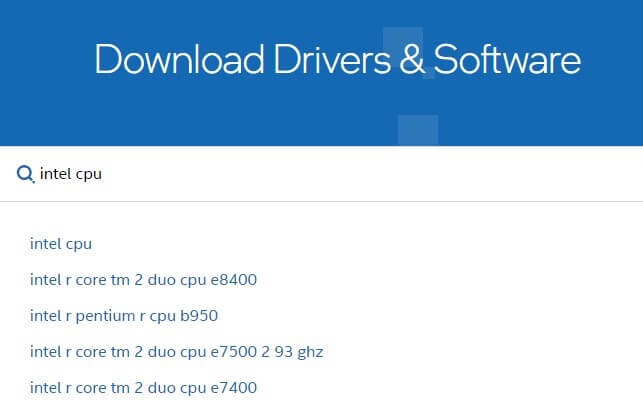
- Click on the “View by product” arrow and select your Intel CPU from the list that drops down.
- Click on the “Filter by” arrow to select your operating system.
- Click on the driver file to begin the download process.
- After the driver file finishes downloading, click on it and follow the instructions on your screen to install the Intel CPU driver.
Method 2: Download & install the Intel CPU driver with Device Manager
Windows encompasses a driver management software called Device Manager to download, install, and update drivers for various peripherals. Below is how to use it for downloading and installing the Intel CPU driver.
- On your keyboard, hit the Windows and R key at once to evoke the Run dialog box.
- After the Run box appears, enter the “devmgmt.msc” command and select “OK.”

- After the Device Manager launches, click on the “Processors” category.
- Right-click on the Intel CPU and choose the option to “Update driver.”
- Next, click on the “Search automatically for updated driver software” option.

- After some hours, when Windows finishes downloading and installing the updated Intel CPU driver, restart your computer.
Method 3: Reinstall the Intel CPU driver using Device Manager
In case you need to install the Intel CPU driver again, then you can do so through the Device Manager. Here are the steps for the same.
- Launch Device Manager on your computer.
- After it opens, click on the section “Processors.”
- Right-click on the Intel CPU and select “Uninstall device.”
- A dialog box appears on your screen, asking you for confirmation. Checkmark the “Delete the driver software for this device” box and click the “Uninstall/OK” button.
- After the driver is uninstalled, restart the computer to let Windows reinstall it.
The first part of this article taught us how to download, install, and reinstall the driver for Intel CPU. Now, we will learn the methods to update the Intel CPU driver.
Also know: Best CPU Temperature Monitor Software for Windows 10 PC
Part II: Update Intel CPU Driver
You can update the Intel CPU driver both manually and automatically. We are discussing both of these methods here.
Method 1: Update Intel CPU driver manually
A Manual Intel CPU driver update is not our recommendation as to do it; you need a lot of time, experience, and, most importantly, lots of patience. However, if you still want to update the driver manually, then here’s the way to do it.
- Press the “Windows and I key” simultaneously to view Settings.
- Once the Settings window becomes active, click on “Update & Security.”
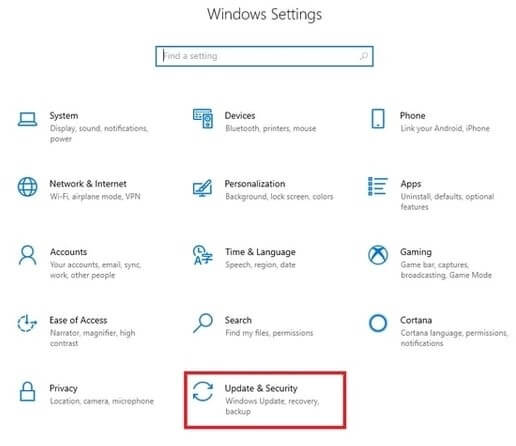
- From the left pane of the Update & Security window, choose “Windows Update.”
- Click on the “Check for updates” option.
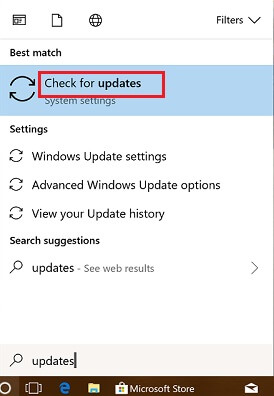
- Download the latest update of your operating system.
Method 2: Update Intel CPU Driver Automatically
Most of us cannot spend the entire day updating the drivers. Further, not every user is experienced enough to complete every step of manual driver update with a hundred percent correctness. And a single wrong turn can make you face fatal PC problems. Therefore, we are here with an automatic way to update the Intel CPU driver as well as all the other drivers. You can perform the driver update automatically in one click using Bit Driver Updater. This software safely downloads, installs and updates drivers without requiring much effort from you. Further, it also makes the computer fast, error-free, and swimmingly performing.
Another notable feature of this software is that it downloads only those drivers that are WHQL authorized. Hence, let’s learn how to use this program without any further wait.
How to update the Intel CPU driver automatically with Bit Driver Updater?
To update the Intel CPU driver automatically, simply follow these steps.
- Get Bit Driver Updater from this link
- Let it scan the computer automatically, or perform the scan yourself by clicking the Scan option.
- After two to three seconds, the scan results will be displayed. Click on the “Update Now” option that is visible alongside the Intel CPU driver.
If you want your computer to perform like a dream, options to exclude a driver from the scan, backup and restore drivers, increase the download speed of drivers, etc., then choose “Update All.”

It is such a simple task to update the Intel CPU driver and all the other drivers with Bit Driver Updater. Hence, get this program from the link given below.
Final Takeaway To Update Intel CPU driver
This article described how to easily download, install, reinstall, and update the Intel CPU driver. In our opinion, Bit Driver Updater is the best tool to use for this activity because it also improves the computer’s performance. If you found this post to be useful, please subscribe to our blog so that you may keep up with future frequent postings of such technical information.

