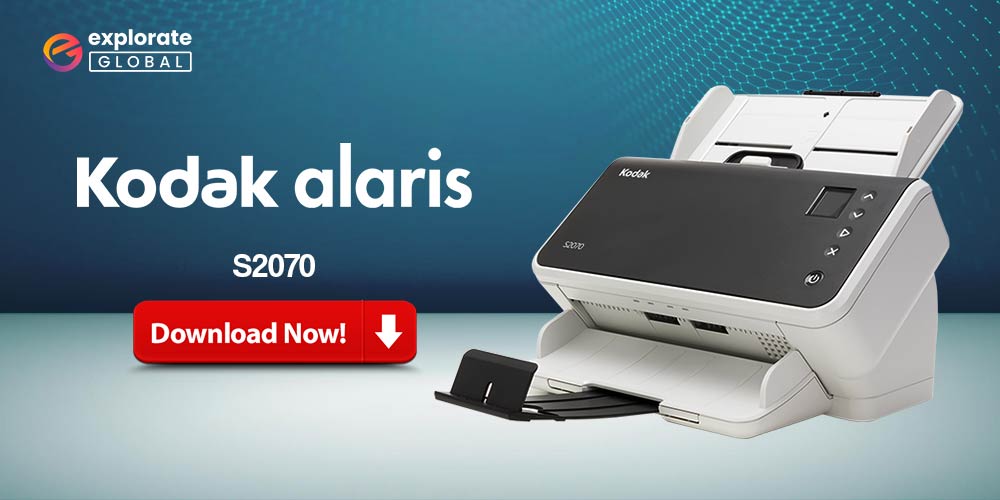
Are you in need of a reliable document scanner that seamlessly integrates with your Windows 10 PC? Look no further than the Alaris S2070, a powerful device designed to revolutionize your scanning experience. However, to ensure that this scanner operates optimally, you’ll also need to install the Alaris S2070 driver on your Windows 10 PC.
In this comprehensive guide, we will delve into various methods to download the Alaris S2070 driver for your Windows 10 PC, making it a hassle-free process. So, whether you have just acquired the Alaris S2070 scanner or are in the process of upgrading your operating system to Windows 10, join us on this informative journey as we demystify the process of downloading the Alaris S2070 driver. Get ready to transform your scanning experience and effortlessly digitize your documents with this cutting-edge device.
How To Download and Install Alaris S2070 Driver for Windows PC
In this article, we will guide you through various methods to download the Alaris S2070 driver for your Windows 10 PC. So, let’s dive into the various methods and explore the best approach for your specific needs.
Method 1: Alaris S2070 Driver Download and Install via the Manufacturer’s Website
The manufacturer’s website refers to the official website of the company that manufactures a particular product or device. In this case, it is the required website to download and install the Alaris S2070 driver for Windows 10/11.
Here are the steps to download and install the Alaris S2070 driver from the manufacturer’s website:
- Open any web browser on your Windows 10/11 computer.
- In the address bar, type the name of the Alaris S2070 manufacturer. For example, if the manufacturer is Kodak Alaris, type “Kodak Alaris” and press Enter.
- Look for the official website of the manufacturer in the search results and click on it to open.
- Once you are on the manufacturer’s website, navigate to the “Support” or “Downloads” section. This section may vary on different manufacturer websites, but it generally contains software/drivers related to their products.
- In the “Support” or “Downloads” section, search for the Alaris S2070 driver specifically designed for Windows 10/11. This may involve selecting the right product category and model number or using the website’s search function.
- Once you find the correct driver, click on the download link provided. Make sure to download the driver compatible with your computer’s architecture (32-bit or 64-bit).
- Save the downloaded driver file to a location on your computer where you can easily locate it, such as the Downloads folder.
- After the download is complete, navigate to the location where you saved the driver file. Double-click on the driver file to start the installation process.
- Follow the on-screen instructions of the driver installation wizard. It will guide you through the installation process, which typically involves accepting the license agreement, selecting the installation location, and initiating the installation.
- Once the installation is complete, restart your computer if prompted to do so.
After following these steps, the Alaris S2070 driver should be successfully downloaded and installed on your Windows 10/11 computer.
Also know: How to Download Kodak ESP 5250 Driver
Method 2: Alaris S2070 Driver Download Using Windows Update
Windows Update is a built-in service in Windows operating systems that regularly downloads and installs the latest updates, including device drivers, security patches, and software fixes provided by Microsoft. It keeps your system up to date, improves performance, and enhances security by fixing bugs and vulnerabilities.
Windows Update can also automatically search and download device drivers for various hardware components connected to your computer, including scanners like the Alaris S2070, by searching Microsoft’s extensive driver database.
To download and install the Alaris S2070 driver for Windows 10/11 using Windows Update, follow the steps below:
- Connect the Alaris S2070 scanner to your computer via USB.
- Ensure that your computer is connected to the internet.
- Open the Windows Start menu and click on the Settings icon (gear-shaped) to open the Settings app.
- In the Settings window, click on “Update & Security.”

- From the left-hand side menu, click on “Windows Update.”
- Now, click on the “Check for updates” button. Windows will start checking for available updates, including the Alaris S2070 driver.

- If Windows finds an update for the Alaris S2070 scanner, it will automatically download and install it. You may need to wait for a few minutes while Windows Update completes the process.
- Once the driver installation is finished, you will see a notification informing you about the successful installation.
- Restart your computer to ensure completion of the installation process.
After following these steps, your Alaris S2070 scanner should be ready to use with the newly installed driver from Windows Update.
Method 3: Download And Install Alaris S2070 Driver Through the Device Manager
With Device Manager, you can view information about each device, such as the device’s name, manufacturer, device status, driver details, and more. It also provides options to enable/disable devices, update device drivers, uninstall devices, and troubleshoot device-related issues.
Device Manager is a useful tool for managing and maintaining the hardware components of your computer, ensuring that they are working properly, and using the appropriate drivers.
To download and install the Alaris S2070 driver for Windows 10/11 using Device Manager, follow the steps below:
- Connect the Alaris S2070 scanner to your computer using a USB cable.
- Make sure that the scanner is powered on and recognized by your computer.
- Press the Windows key + X on your keyboard to open the Power User Menu and select “Device Manager” from the list.

- In the Device Manager window, locate and expand the “Imaging devices” category.
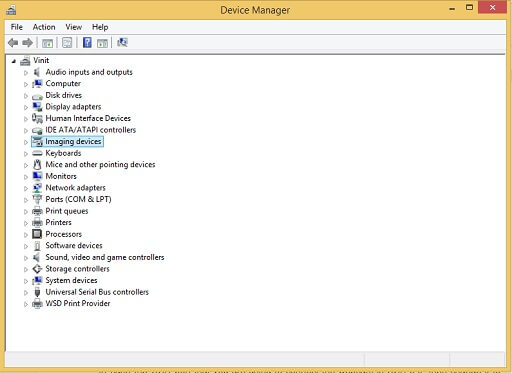
- Right-click on the Alaris S2070 scanner and select “Update driver” from the context menu.

- In the “Update Drivers” window, select the option “Search automatically for updated driver software”.

Note: If Windows does not find a suitable driver, you can download the driver software from the official Kodak Alaris website and save it on your computer. - Wait for the computer to search for the latest driver and install it. This may take some time.
- Once the driver installation is complete, close the Device Manager window.
- Disconnect the Alaris S2070 scanner from your computer and restart your computer.
- After the restart, reconnect the scanner to your computer and wait for Windows to recognize it.
- You should now be able to use the Alaris S2070 scanner with the updated driver.
Suppose you encounter any issues during the installation process or the scanner is still not working properly. In that case, you may need to manually download and install the driver using the next manual method.
Also know: How to Fix Windows 10 Printer Driver is Unavailable
Method 4: Download Alaris S2070 Driver Update Through the Microsoft Catalog
Microsoft Catalog is a web-based service provided by Microsoft that allows users to search, download, and install driver updates for Microsoft products and third-party devices. It provides a centralized repository of driver updates and other software components that can be used to enhance the functionality, performance, and compatibility of devices connected to Windows operating systems.
To download and install Alaris S2070 driver for Windows 10 or Windows 11 using Microsoft Catalog, follow these steps:
- Open a web browser and go to the Microsoft Update Catalog website (https://www.catalog.update.microsoft.com/Home.aspx).
- In the search bar, enter “Alaris S2070 driver” and press Enter.
- From the search results, look for the desired driver compatible with your Windows version (e.g., Windows 10 or Windows 11). Click on the driver’s title to view more details.
- In the driver details page, review the information and make sure it matches your scanner model and Windows version.
- Below the driver details, click on the “Download” button next to the appropriate driver version for your system.
- You will be prompted to save the driver file (usually in .cab format) to your computer. Choose a location and click “Save” to start the download.
- Once the download is complete, locate the downloaded .cab file on your computer.
- Right-click on the .cab file and select “Extract All” to extract the driver files from the archive.
- After extraction, navigate to the extracted folder where the driver files are located.
- Find the setup or installer file (usually named setup.exe or similar) within the extracted folder and double-click on it to start the driver installation process.
- Follow the on-screen instructions provided by the driver installer to complete the installation. Make sure to accept any license agreements if prompted.
- Once the installation is finished, restart your computer to apply any necessary changes.
Method 5: Automatically Download Alaris S2070 Driver Update With The Help Of Win Riser Driver Updater Software
The Win Riser Driver Updater Software is a third-party software designed to scan your computer for outdated or missing drivers. It simplifies the process of updating drivers by automatically searching for the latest versions and facilitating the installation. By using this software, you can ensure that your computer’s hardware components, such as printers, scanners, graphics cards, etc., have the most up-to-date drivers, which can enhance performance, stability, and compatibility with the operating system.
Keep in mind that it is important to download the software from a trusted source to avoid potential risks, and always exercise caution while installing any software on your computer. To download and install the Alaris S2070 driver for Windows 10/11 using the Win Riser Driver Updater Software, follow the steps below:
- To download the Win Riser application, click on the download link that is provided below.

- Once the download is complete, locate the downloaded file and double-click on it to start the installation process.
- Follow the on-screen instructions to install the Win Riser Driver Updater Software on your Windows 10/11 computer.
- Launch the software after it is successfully installed.
- The Win Riser Driver Updater Software will now scan your system for outdated, missing, or incompatible drivers.
- Once the scan is complete, the software will display a list of drivers that require an update.

- Look for the Alaris S2070 driver in the list and select it.
- Click on the “Download” or “Update” button next to the Alaris S2070 driver to commence the download and installation process.

- Wait for the software to download and install the driver. This process may take some time, depending on your internet connection speed.
- Once the Alaris S2070 driver is successfully installed, restart your computer.
- After the computer restarts, the Alaris S2070 driver should be installed and ready to use.
Alaris S2070 Driver Download & Install On Windows PC: Done
Downloading the Alaris S2070 driver for your Windows PC is no longer a complicated endeavor. With various methods available, ranging from official websites, Windows Update, and the trusted Win Riser Driver Updater Program to driver update utilities, you can select the one that fits your comfort level and requirements. So, go ahead and enjoy the exceptional scanning experience provided by your Alaris S2070 scanner with the latest and most compatible driver at your disposal.

