
The Swiss company Logitech is among the world’s leading computer peripheral manufacturers. A lot of Windows users use Logitech mouse, webcam, keyboard, and other devices. But, do you know these devices may fail to work correctly despite being manufactured by the pioneer company? Yes, this can happen if you don’t have the correct drivers or installed drivers are outdated. Therefore, to avoid such a situation, through this post, we share how to download Logitech drivers correctly.
Moreover, we shall also talk about the best ways to update Logitech drivers, as for a well-functioning peripheral device, it is crucial to keep its drivers updated.
Now, without any ado, let’s jump to downloading, installing, and reinstalling Logitech drivers. After doing this, we will see how to update these drivers.
How to Download Logitech Drivers, Install, and Reinstall Them
Below are the best methods for downloading Logitech drivers, installing, and reinstalling them.
Method 1: Download Logitech drivers via the official website
You can download, install, reinstall, and update Logitech drivers through the official website with ease. Here are the steps to do it.
- Visit the Logitech download page.
- In the search box, enter the peripheral model for which you want to download drivers. In our case, it is Logitech Bluetooth Mouse M557.
- Choose “Downloads”.
- Click on “Download Now”.
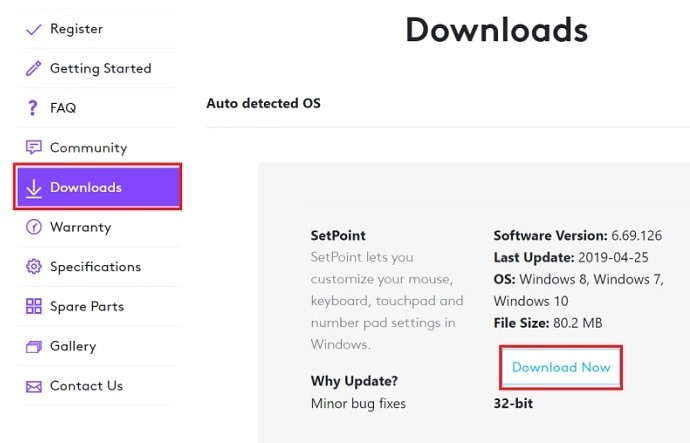
- After the setup file downloads, open it and follow the on-screen instructions to download and install the Logitech driver.
Method 2: Install Logitech driver through Device Manager
Device Manager is an all-in-one tool that lets you download drivers, install, reinstall, and update them. You can use it to install and update Logitech drivers with the below steps.
- Press Windows and R keys to bring up the “Run box”.
- In the Run box, type “devmgmt.msc” and click on “OK”.

- In the “Device Manager”, expand the peripheral category. For example, for installing the mouse driver, expand “Mice and other pointing devices”.
- Right-click the device and select “Update driver”.

- Click on “Browse my computer for driver software”.
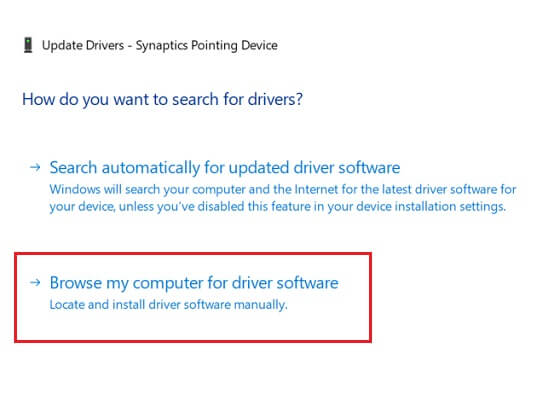
- Mention the location of the driver file, tickmark “Include subfolders”, and click on “Browse”.
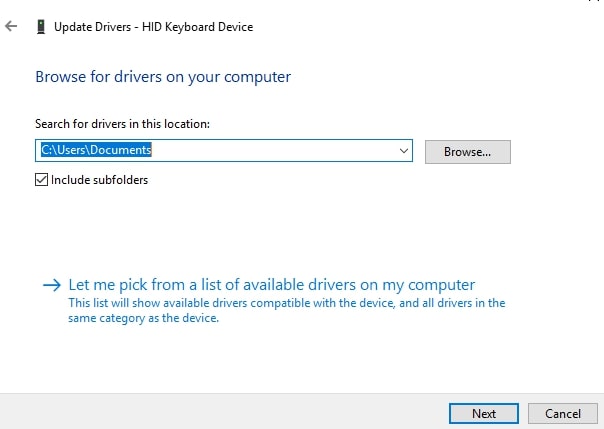
- Select the folder having the driver file and click on “OK”.
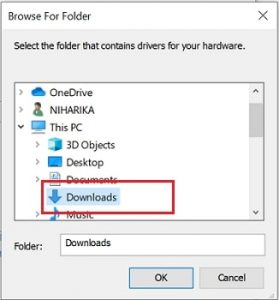
- Implement the instructions you get on the screen to install and update the Logitech driver.
Method 3: Reinstall Logitech Driver via Device Manager
As said above, you can accomplish every task related to drivers with Device Manager. Thus, below is how to use it for reinstalling Logitech driver.
- Open “Device Manager”.
- Expand the category of peripheral for which you want to reinstall drivers. For example, to reinstall Logitech mouse driver expand “Mice and other pointing devices”.
- Right-click the device and select “Uninstall device”.
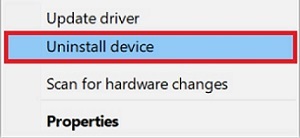
- Select “Uninstall” to confirm your actions.
- After the uninstallation is done, restart the PC to reinstall Logitech mouse drivers and update them.
How to update Logitech Driver on Windows 10 PC
Updating Logitech drivers is not a tough activity. Doing it is an easy-breezy task with the below methods.
Method 1: Use Device Manager
You can download and update Logitech driver using Device Manager. Here are the steps for the same.
- Open “Device Manager” and expand the peripheral category.
- Right-click the device and select “Update driver”.
- Click on “Search automatically for updated driver software”.

- Let Windows download and install the latest Logitech driver.
Method 2: Use BIT Driver Updater Tool
If you don’t want to go through the cumbersome series of steps stated in the above methods, then we have a simple way out for you. You can download, install, reinstall, and update Logitech driver automatically with BIT Driver Updater.
This utility gets you the compatible, latest, and WHQL-certified drivers without any hassles. Further, it also improves PC performance and makes it 50% faster. Thus, follow the below steps to use it.
Steps to Update Logitech Driver via BIT Driver Updater
- Download, install, and bring up BIT Driver Updater.

- Wait for a few seconds till the tool finishes the PC scan.

- After the scan is done, click on “Update Now” to update Logitech driver. And if you want to update all out of date drivers instantly in one go, then select “Update All”.

Now that you have got the answer to your question “How do I download, install, and update Logitech driver”, do not waste time waiting. Click on the below link to get BIT Driver Updater to download, install, reinstall, and update drivers with ease. And, enjoy its amazing features such as scan scheduling, excluding a driver from the scan, multilanguage support, driver backup and restore, and more.
Also know: How to Download and Update Logitech G Hub in Windows 11/10
Download and Update Logitech Driver: Done
Through this write-up, we educated you on how to download the Logitech driver in the correct way. We also discussed the best methods to update Logitech driver to ensure the device’s optimum and glitch-free performance.
It would be great if you let us know your feedback on this post and follow us on our social media handles to stay updated with the tech world. We will see you soon with another useful post.

