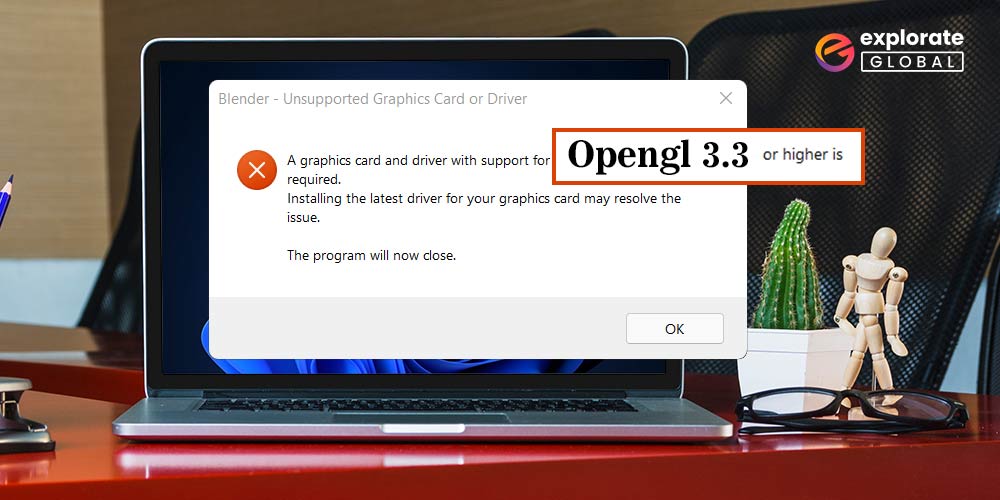
Are you an enthusiastic gamer or an aspiring 3D graphics designer who wants to unleash the full potential of your Windows 11 PC? Take a look at this article that will guide you through the various ways to download the highly sought-after OpenGL 3.3 driver!
OpenGL, also known as the Open Graphics Library, is a cutting-edge technology that enhances the visual experience of applications, especially those involving 3D graphics. By installing the OpenGL 3.3 driver, you can take your gaming or designing experience to a whole new level, with improved performance and stunning graphical effects.
In this post, we will explore different methods to download the OpenGL 3.3 driver for your Windows 11 PC. Whether you prefer a straightforward approach through official sources or want to explore alternative methods and hacks, we have got you covered. We will walk you through step-by-step instructions, ensuring that you don’t miss any essential details during the installation process.
Effective Methods to Download OpenGL 3.3 Driver For Windows 11 PC
In this article, we will provide you with some of the most effective methods to download and install the OpenGL 3.3 driver for Windows 11 PC. So, without further ado, let’s proceed.
Method 1: Download OpenGl 3.3 Driver Using Device Manager:
Device Manager is a built-in Windows utility that allows you to manage and update drivers for your computer’s hardware devices. Here’s how you can use Device Manager to download the OpenGL 3.3 driver for your Windows 11 PC:
- Hit the Windows key + X simultaneously on your keyboard and select “Device Manager” from the menu that appears. This will launch the Device Manager application.

- Within Device Manager, expand the “Display adapters” category by clicking on the arrow next to it. This will list the graphics cards installed on your system.

- Right-click on the graphics card you want to update and select “Update driver” from the context menu. If you have multiple graphics cards, ensure that you select the appropriate one.

- In the next prompt, choose the option “Search automatically for updated driver software”. Windows will now scan for the latest OpenGL driver version. If an updated driver is found, it will be downloaded and installed automatically.

Using Device Manager is a simple and convenient method, as it leverages Windows’ built-in driver repository to automatically find and install drivers. However, it may not always provide the latest version of the OpenGL driver. Therefore, you can always proceed to the next method.
Also Know: How To Solve ‘Your Graphics Card Driver Is Outdated’ Issue
Method 2: Download OpenGl 3.3 Driver From the Manufacturer’s Website:
Another effective way to download and install the OpenGL 3.3 driver is by visiting the manufacturer’s website for your graphics card or integrated GPU. Most manufacturers provide a dedicated support section on their websites where you can find and download the latest drivers. Follow these steps to download the OpenGL 3.3 driver from the manufacturer’s website:
- Identify the manufacturer and model of your graphics card or integrated GPU. You can typically find this information in Device Manager (follow steps 1 and 2 from the previous method).
- Visit the manufacturer’s website using your web browser.
- Go to the support or drivers section of the website.
- Locate the appropriate drivers for your graphics card model and download the latest version that includes support for OpenGL 3.3.
- Once downloaded, run the installation file and follow the directions displayed on the screen to install the driver.
Downloading the driver from the manufacturer’s website ensures that you get the most up-to-date OpenGL 3.3 driver specifically optimized for your graphics card. It is crucial to choose the correct driver version and be aware of any specific installation instructions provided by the manufacturer.
Method 3: Download And Install OpenGl 3.3 Driver Using Windows Update:
Windows Update is an integrated feature of Windows that automatically checks for and installs updates, including driver updates, for your system. Here’s how you can use Windows Update to obtain the OpenGL 3.3 driver:
- Hit the Windows key + I to open the Windows Settings app.
- Click on “Windows Update” from the left-hand side menu.
- Select the “Check for updates” option to allow Windows to look for updates that are available.
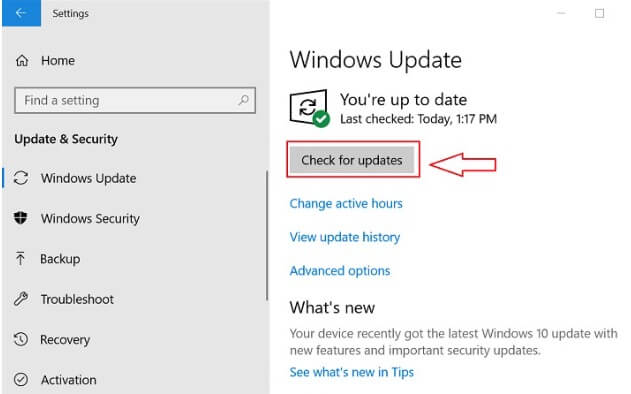
- If Windows detects an available update for your graphics card driver (which includes OpenGL 3.3 support), it will automatically download and install it.
Using Windows Update is an effortless way to keep all your system drivers, including the OpenGL driver, up to date. Windows will automatically search for the latest driver version released by the hardware manufacturers and provide it through the Windows Update service. However, the availability of the OpenGL driver update through Windows Update might be dependent on the hardware manufacturer’s compatibility and approval. If it doesn’t show up in the optional updates, proceed to the next method.
Method 4: Download OpenGl 3.3 Driver Update Using Microsoft Catalog:
The Microsoft Update Catalog is a website provided by Microsoft that allows you to manually download and install various Windows updates, including drivers. Follow these steps to acquire the OpenGL 3.3 driver from the Microsoft Catalog:
- Navigate to the Microsoft Update Catalog website (https://www.catalog.update.microsoft.com/Home.aspx).
- In the search box, type “OpenGL 3.3 driver update” and press Enter.
- The search results will display several driver update options. Look for the one that matches your system specifications and select it.
- Click on the “Download” button next to the driver update you have chosen.
- You might be prompted to select a download location on your computer. Choose a location where you can easily find the downloaded driver update file.
- When the download is finished, go to the location where you saved the file and double-click on it to begin the installation process.
- Follow the on-screen instructions to complete the installation of the OpenGL 3.3 driver update.
Note that you may need administrator rights on your computer to install the driver update. Make sure to restart your computer after the installation is completed to apply the changes.
The Microsoft Catalog offers a wide range of system drivers, including OpenGL drivers. However, it requires manual searching and the selection of the specific driver version compatible with your graphics card and Windows 11. This method is useful if the driver is not available through automatic updates or the manufacturer’s website.
Also Know: How to Solve Graphics Device Driver Error Code 43
Method 5: Automatically Download OpenGl 3.3 Driver Update Using Win Riser Driver Updater Application:
To download the OpenGL 3.3 driver for Windows 10 PC using the Win Riser Driver Updater tool, you can follow the steps below:
Step 1: Click the link below to download Win Riser Driver Updater.

– Find the installer file and double-click it to launch the installation process after the download is finished.
– To finish installing Win Riser Driver Updater on your Windows 10 computer, adhere to the on-screen directions.
Step 2: Launch Win Riser Driver Updater
– Find the Win Riser Driver Updater shortcut on your desktop or look for it in the Start menu once the installation is finished.
– Double-click on the shortcut to launch the application.
Step 3: Scan for Outdated Drivers

– Once Win Riser Driver Updater is open, you will see a “Scan Now” button on the main screen.
– Click on the “Scan Now” button to initiate the scanning process.
– The tool will start scanning your PC for drivers that are out of date or missing, including the OpenGL driver.
Step 4: Look at the Scan Results
– After the scanning process is complete, Win Riser Driver Updater will display a list of outdated drivers on your PC.
– Look for the OpenGL driver in the list. If it is listed as an outdated driver, continue to the next step.
Step 5: Update the OpenGL Driver

– Find the OpenGL driver in the list of outdated drivers and click on the “Update” button next to it.
– Win Riser Driver Updater will download the latest version of the OpenGL driver from the Internet.
– Once the download is complete, the tool will automatically install the driver on your Windows 10 PC.
Step 6: Restart your PC
– After the installation of the OpenGL driver is complete, Win Riser Driver Updater may prompt you to restart your PC to apply the changes.
– It is important to restart your PC for the driver update to take effect.
After following these steps, you should be able to download and install the OpenGL 3.3 driver for your Windows 10 PC using the Win Riser Driver Updater tool.
Successfully Downloaded And Installed OpenGl 3.3 Driver
Downloading the OpenGL 3.3 driver for your Windows 10 PC doesn’t have to be a daunting task. With a variety of methods available, you can select the one that suits your preferences and technical expertise. You can choose any of the methods mentioned above, but remember that staying up to date with the latest driver version is crucial for optimal graphics performance.
However, we prefer using the Win Riser Driver Updater Program for the hassle-free update of your system drivers. By updating the OpenGL 3.3 driver, you’ll unlock a whole new world of possibilities in terms of gaming, creativity, and productivity.

