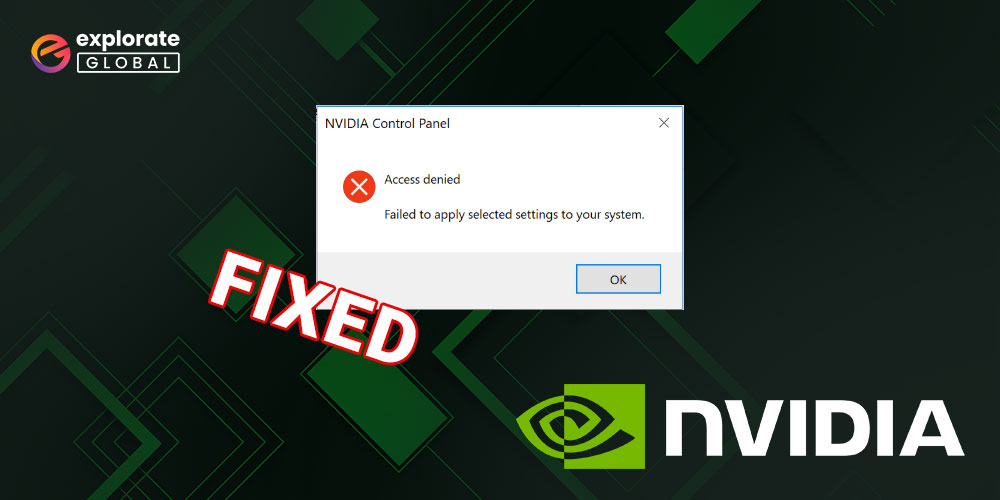
If you are a video editor or gamer, then no one can understand how crucial is the NVIDIA Control Panel better than you. You often use it to adjust the graphic settings on your device. But, nowadays, it does not let you change the settings and shows an irritating message stating, “NVIDIA Control Panel Access Denied, ” right? Well, you won’t face this annoying situation anymore.
Through this article, we share the tried and tested solutions to fix the NVIDIA Control Panel Access Denied issue.
Solutions for NVIDIA Control Panel Access Denied
NVIDIA Control Panel Access Denied error may seem difficult to solve when you see it. But, it is quite effortless to fix this issue with the solutions shared below.
Solution 1: Install the NVIDIA Graphics Driver Again
Incorrectly installing the NVIDIA graphics driver or installing a corrupt driver file often leads to the NVIDIA Control Panel Access Denied error. Therefore, uninstall the driver and reinstall it. Here are the stepwise instructions to accomplish this task.
- Employ the shortcut Windows + R to view the “Run box.”
- After the box becomes visible, type the command given below and click “OK.” devmgmt.msc

- After seeing the “Device Manager” on the screen, click the “Display adapters” category to expand it.
- Right-click the NVIDIA graphics card and select “Uninstall device” from the available alternatives.
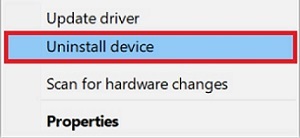
- Grant your permission for uninstallation and while doing this, do not forget to checkmark the “Delete the driver software for this device” box.
- After the driver is uninstalled, restart the device.
Also know: How to Update Nvidia Drivers on Windows PC
Solution 2: Start the NVIDIA Display Driver Service Again
If the NVIDIA Display Driver Service is not functioning, then restart it to resolve the NVIDIA Control Panel Access Denied error. Below is the stepwise procedure to do it.
- Bring Windows Run box on your screen.
- After it becomes visible, input the command “services.msc” and click “OK.”
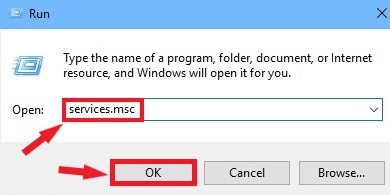
Open Services Program From Run Command - Locate and right-click the NVIDIA Display Driver Service.
- Choose “Restart” from the right-click menu.
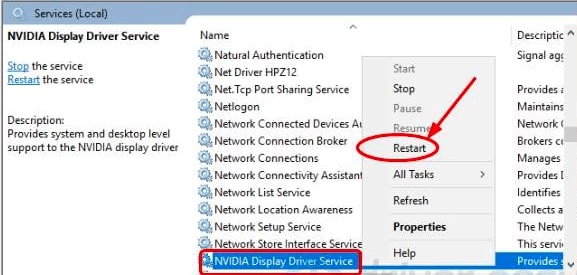
- After restarting the service, right-click it and choose “Properties.”
- Click “Startup Type” and select “Automatic” from the menu that descends.
- Select “OK” to save changes.
Solution 3: Start the NVIDIA Control Panel Process Again
When users failed to apply selected settings and faced the NVIDIA Control Panel Access Denied error, restarting the Control Panel process solved the issue. Hence, you can also try doing the same. Here are the steps that you can follow to do it.
- Use the combination of Ctrl, Shift, and Esc keys to trigger Task Manager.
- Locate the NVIDIA Control Panel and right-click on it.
- Select “End Task” from the popup menu.
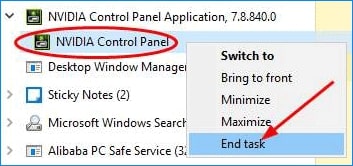
- Open the NVIDIA Control Panel again and check whether the issue is fixed, or it still failed to apply selected settings to your system and shows NVIDIA Control Panel Access Denied.
Solution 4: Restore an Earlier Version of the NVIDIA Graphics Card Driver
If you use System Restore or System Protection, and have a backup of files, then there are high chance that your PC still has a glitch-free version of the NVIDIA graphics card driver. You can restore it to solve the NVIDIA Control Panel Access Denied error. Follow the process shared here.
- Press Windows and E keys to trigger File Explorer.
- After the File Explorer comes, select the “This PC” option from the left pane.
- Find Local Disk C and follow the below-mentioned path. C:\ProgramData\NVIDIA Corporation\DRS
- In case the ProgramData folder is not visible, then click the “View” tab located on the menu bar, go to Show/hide segment, and checkmark “Hidden items.”
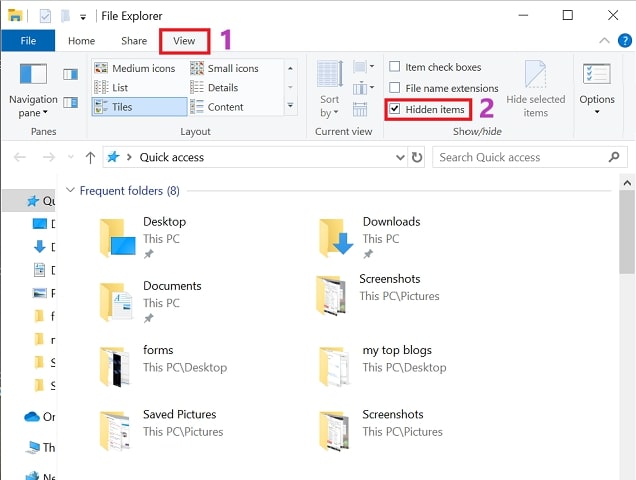
- Right-click on the DNS folder and select “Properties” from the popup menu.
- Go to “Previous versions” and choose a recent folder version that is dated prior to the occurrence of the error.
- Click on the “Restore” option and wait for the restoration instructions to come up.
- Follow the on-screen steps to complete the restoration.
Solution 5: Roll Back the Driver
If you roll back the graphics driver to a previous state, then it can solve the NVIDIA Control Panel Access Denied problem. Below is the way to roll back the driver.
- Trigger “Device Manager” on your computer.
- After it is triggered, click on “Display adapters” to view its contents.
- Right-click on your graphics card and select “Properties” from the right-click menu.
- Upon entering the Properties screen, click on the “Driver” tab and select “Roll Back Driver.”
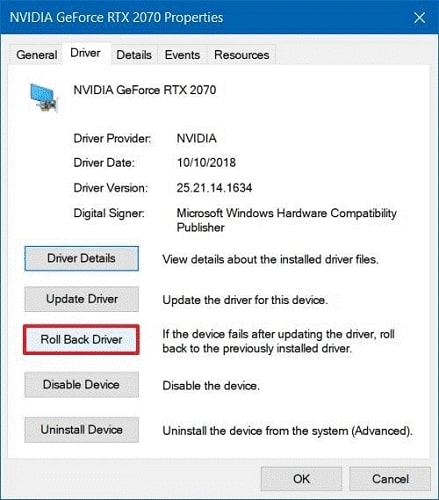
- Confirm the Rollback and wait for it to complete.
Also know: How To Reinstall Graphics Driver On Windows 10/11?
Solution 6: Update Graphic Driver
Do you want the NVIDIA Control Panel Access Denied problem to never cross paths with you again? If yes, then update the graphics driver. Keeping the drivers updated ensures that all annoying errors remain at bay. You can complete the driver update task in two ways, one manual and the other automatic. We do not suggest the manual way because implementing it incorrectly can make the problems worse for you. Therefore, we strongly recommend that you perform an automatic driver update with Bit Driver Updater, i.e., the most reliable driver updater software. This utility will not only update the drivers for you but also fix various errors, and make your PC better than ever before. In addition to this, it also provides a multitude of other benefits. We will mention those advantages after elucidating the quick steps to use this tool.
Here is How to Use Bit Driver Updater.
- Download and install it from this link.

- After the setup (that takes only a second), allow it to scan the PC.

- When the scan results become visible, click “Update Now” to update the graphic driver. And, if you want to fix all PC errors in one go, then select “Update All.”

After completing the above steps, you can enjoy a smooth and error-free device performance. It’s so simple to solve PC problems with Bit Driver Updater, right? We know that it is. In addition to easily solving computer problems, Bit Driver Updater also provides several noteworthy benefits. We share them below.
Benefits of Updating Drivers with Bit Driver Updater
- You can create driver backups and restore the same with ease.
- It allows you to add drivers to the Ignore list to exclude them from the scanning process.
- Bit Driver Updater installs only legitimate drivers that are WHQL verified.
- This is a multi-language program.
- It works on all the new versions of Windows OS, namely, Windows 7, 8, and 10.
- The driver database of Bit Driver Updater is massive.
The advantages of Bit Driver Updater stated above are not the only benefits that it provides. There are many other advantages that you will notice after giving it a shot. Below is the link to give this utility a chance.
NVIDIA Control Panel Access Denied: Solved
This article tried to help you solve the NVIDIA Control Panel Access Denied problem without any tiring effort. Hopefully, we are successful in our attempt, and this issue has stopped troubling you. If you still have any questions or concerns, then do not hesitate to share them. We will return soon with another tech guide, till then stay tuned.

