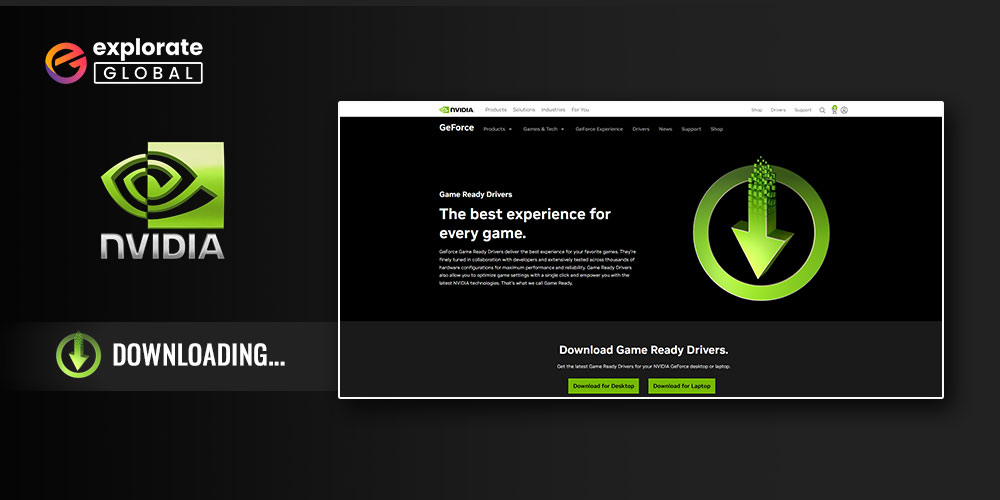
Check out the best and easy ways to update the Nvidia drivers on Windows 10, 8, 7, and other operating systems automatically and manually.
Issues like glitches, lags, crashes, freezes, screen tearing, hanging, stuttering, flickering, and others during or before the gameplay are very common occurrences if you do not have updated drivers. Drivers are the key to communication between software and different devices.
Drivers help in the successful running of the devices as per your needs. Outdated drivers, whether graphics or otherwise, can create chaos for your system.
Outdated graphics drivers result in numerous problems during the gameplay. That’s why you should always have updated to save yourselves from lousy gameplay. GPU manufacturer giants like Nvidia provide regular updates from their graphics drivers to ensure smooth gameplay for the users.
In this write-up, we will explain every possible way, whether manual or automated, to update Nvidia drivers on Windows 10, 8, 7, and other operating systems. Use any of these simplest methods and update the drivers for hassle-free gameplay at all times.
Methods to Update Nvidia Drivers on Windows 10, 8, and 7 PC
Here are some of the easiest and working methods to update Nvidia drivers on Windows 10 PC. Select any one of the methods that deem fit to your requirements.
Methods 1: Update Nvidia Drivers through the Device Manager in Windows PC| Manually
The first method to update Nvidia graphics drivers on Windows 10 is through the Device Manager. Device Manager is the utility on Windows PC that allows you to manage all the connected devices in one place.
Follow these steps to update Nvidia GeForce drivers on Windows 10 through the Device Manager:
- Press the Win+S keys on your keyboard to launch Windows Search.
- In the search bar, type Device Manager and hit the Enter key.

- After a couple of seconds, the Device Manager utility will appear. In the utility, look for the Display Adapters head and double-click on it.
- Under Display Adapters, you will see your Nvidia graphics card listed. Right-click on it to proceed.
- From the drop-down menu, select the option named Update Driver Software.

- The Windows will pop a warning before proceeding, select Search automatically for updated driver software.

- After some time, Windows will successfully update Nvidia graphics card driver on your system. Restart your PC to apply the changes.
This method will easily update GeForce graphics drivers installed on your system. Now you can run any game on your device smoothly without any issues.
Method 2: Update Nvidia Graphics Driver Automatically through Bit Driver Updater (Recommended)
The process to update Nvidia drivers manually is a little confusing, tiring, and effort-taking. If you want to save your precious time wasted in the process, you should use the Bit Driver Updater to update your graphics and other drivers automatically.
Why we recommend the Bit Driver updater because this is the most effective and easy-to-use driver updating utility you will ever find. Unlike other hollow updaters, this software provides the best updating features.
With Bit Driver Updater, you can update readily or schedule the update as you want. Not only this but you can also backup and restore drivers to the previous version if the update fails or causes problems.
For Nvidia automatic driver update on Windows 10 through Bit Driver Updater, follow the below steps:
- First of all, download Bit Driver Updater and then install it.

- Launch the updater utility and then Scan Now the system for outdated drivers.

- After the scan is complete, Bit Driver Updater will list all the outdated drivers present on the system. This list will include the graphics driver too. Click on the Update All button to update Nvidia drivers on Windows PC.
- Once the update is complete, restart the system and set the changes successfully.

This method will auto-detect Nvidia drivers and other outdated drivers and update them automatically with a single click. Take the help of Bit Driver Updater and update your drivers smartly.
Also know: How To Reinstall Graphics Driver On Windows 10/11?
Method 3: Update Windows to Update Nvidia Driver
The last solution to update Nvidia drivers on Windows 10 is by updating Windows to its latest editions. Manufacturers release the latest versions of their device drivers according to the Windows update.
Moreover, Windows provides an option to update some drivers with system updates for your ease. Here are some easy steps to update the driver using Windows Update:
- Press the Win+S keys on your keyboard to present the Windows search utility.
- Search for Check for Updates in the search bar and press Enter.

- The Windows Update window will pop up. Look for the Check for Updates button and press it.

- Wait for some time and then click on Download and Install once all the updates are listed.
- After a few minutes, the latest version of Windows will be installed on your computer. You will get the Nvidia graphics driver update installed on your computer easily.
- Restart the system to successfully install the changes.
With the help of these easy steps, you will successfully update Nvidia drivers on your computer. Additionally, your Windows OS will also be updated and you will not face any problems while playing any game.
Also know: How to Fix “NVidia Graphics Driver Is Not Compatible With This Version of Windows”
Wrapping Up on How to Update Nvidia Driver on Windows 10 Easily
All the above-listed methods will help you to update Nvidia drivers on Windows 10, 8, 7, and other operating systems very easily. You can use manual or automatic methods to update the driver.
We recommend that you use the Bit Driver Updater to update graphics and other drivers on your computer. The tool helps in saving time and effort for professionals and beginners who do not know much about drivers.
Updating the drivers will ensure that you do not face any problems during, before, or after the gameplay. It’s only with updated drivers that you can enjoy the best gaming experience out of your graphics card, just as you are supposed to.

