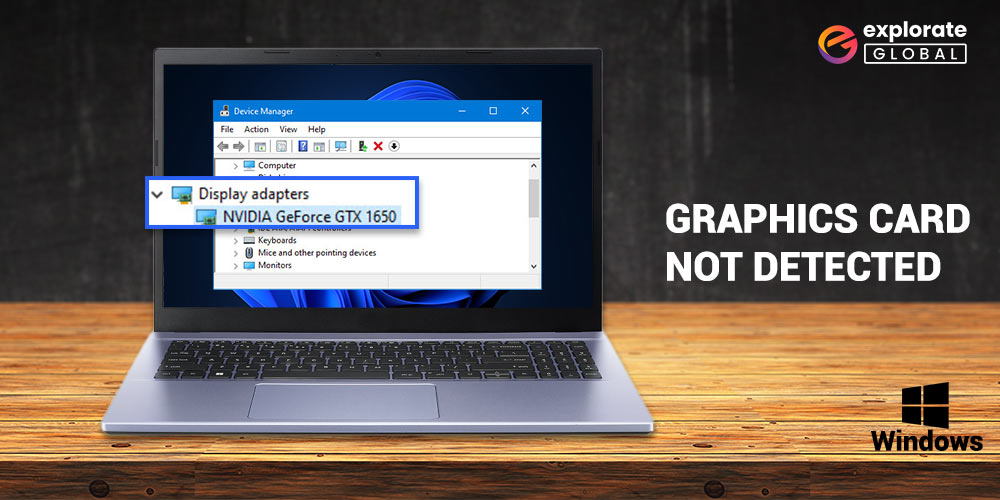
If you enjoy playing video games, watching animated science fiction movies, or doing other graphically demanding jobs on your computer, the graphics card is the heart and soul of the device. Yet, a lot of people complained that the graphics card is not detected on Windows 10. We are aware that this could be extremely frustrating for all users, especially gamers. This typewritten note is all you need if you are one of those problematic users.
Here, we inform you of some tried-and-true solutions to problems that may arise if Windows is unable to recognize graphics cards. Without further ado, let’s get to the necessary fixes.
Quickest Solutions for Graphics Card Not Detected on Windows 10/11
Here are the fixes that are required to fix the graphics card not detected on Windows 10 problem in no time.
Solution 1: Ensure That the Graphics Card Is Enabled
The graphics cards may not be detected on Windows 10/11 if it is disabled. Therefore, make sure that it is enabled. Below we share the steps to do the same.
- Use the shortcut command Windows + R to initiate the “Run box.”
- Once the Run box is displayed, input “devmgmt.msc” in the blank space and click on “OK.”

- After the “Device Manager” comes into sight, expand the “Display adapters” option.

- Double-click your graphics card to open its “Properties.”
- Click on the “Driver” tab and check whether there is an Enable button or not. If there is no Enable button, then this means that the graphic card is already enabled.
Solution 2: Enable the Discrete GPU In BIOS
In case you have both the integrated as well as discrete graphics, then a disabled discrete GPU can be the reason why the graphics card is not showing up in Device Manager on Windows 10. Therefore, enable the discrete GPU in BIOS with the below steps.
- Reboot the computer and wait till the manufacturer’s logo appears.
- Once the manufacturer logo comes up, press the F2 or del key.
- Move to Chipset and select “dGPU Configuration.”
- Enable the dGPU feature.
- Save the settings and move out of BIOS.
Also know: Best BIOS Update Software For Windows
Solution 3: Use the Command Prompt
You can also fix the issues through Command Prompt if the PC is not detecting the GPU. Although this method is a bit complicated and technical, if you still want to try it, then here are the steps.
- In the box to search for applications and programs in Windows, type “Command Prompt” and right-click the top result.
- Choose “Run as administrator” to launch the Command Prompt as an administrator.
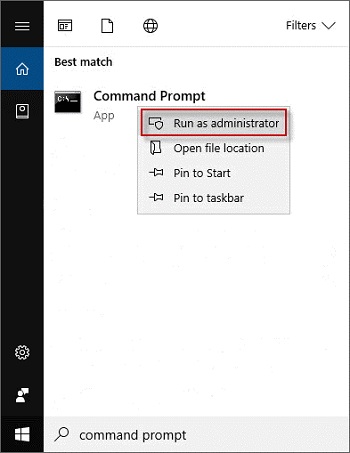
- After the Command Prompt launches, type bcdedit /set pciexpress forcedisable in the command line and press the Enter key.
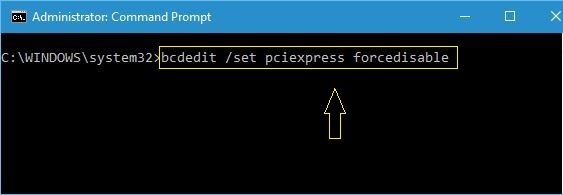
- Exit Command Prompt and reinstall the graphic drivers.
Solution 4: Uninstall the Recently Installed Updates
A buggy Windows update often leads to issues such as the computer not recognizing the graphics card. Hence, uninstall the recently installed Windows update and check whether the problem gets fixed or not. Go along with the steps mentioned below to do it.
- Using the keyboard shortcut Windows + I call up “Settings.”
- Select “Update & Security” from the options present on the screen.

- Click on the “View update history” option.
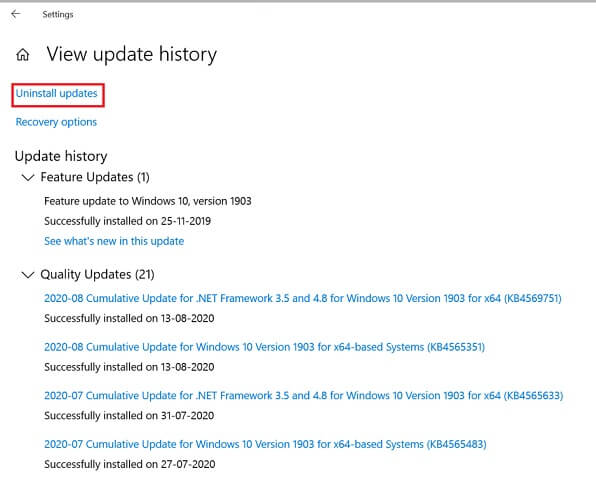
- Choose “Uninstall updates.”
- Double-click the update that you want to uninstall.
Solution 5: Change the Graphics Card Slot
Many times a faulty slot results in the graphics card not being detected on Windows 10 issue. Therefore, follow the instructions given below to change the graphics card slot.
- Turn off the PC and open the host’s web cover.
- Find the graphics card slots on the circuit board.
- Insert your graphics card in another slot and check whether the computer recognizes the graphics card or not.
Also know: How to Fix “NVidia Graphics Driver Is Not Compatible With This Version of Windows”
Solution 6: Update the Graphics Driver
In the GPU is not detected on your Windows 10 computer, then the outdated graphics drivers are the culprit behind it. Not only this issue but most of the annoying computer problems are also caused by out-of-date drivers. Therefore, you must perform timely driver updates. The drivers can be updated in manual ways, such as by using Device Manager and in an automatic manner with Bit Driver Updater. We recommend the latter as this tool not only makes the task of updating drivers more convenient but also resolves troublesome PC errors. More on its benefits a bit later. First, let’s look at the simple steps to use this utility.
How to Update Drivers With Bit Driver Updater?
- Install BIT Driver Updater from here.
- Allow the utility to run an automatic device scan. If you want, then you can also initiate the scan manually by clicking the “Scan” option.

- After the scan is done, see the results and click the “Update Now” button located next to the driver you want to update. You can also update all the drivers at once by clicking the “Update All” button.

Now, let’s address your query about why we are suggesting you update drivers with Bit Driver Updater. Below are the incredible features of this tool that force us to recommend it.
Outstanding Features of Bit Driver Updater
- Downloads drivers have authentication from WHQL.
- Boasts an easy-to-use driver backup and restore option.
- Speeds up the computer by up to 50%.
- You can add drivers to the exclusion list to keep them out of the scan purview.
- Bit Driver Updater has a vast driver database.
- This utility has support for many languages.
- You can use it on all the latest versions of Windows.
In addition to the above-listed features, Bit Driver Updater also has many other offerings that you will know about after you get it. Hence, click on the below Bit Driver Updater installation link.
Solved: Graphics Card Not Detected on Windows 10/11
Through this typewritten note, we covered an easy way to fix the graphics card not detected on Windows 10/11 issue. We used Bit Driver Updater to resolve the issue. Other PC issues were also resolved using this tool. Your thoughts are greatly appreciated if you have any suggestions for alternate, more effective ways to resolve the problem. It’s time for us to say goodbye, but we’ll be back soon with more of these technological solutions. Until then, keep in touch with us.



