
Updating Windows provides various new features to the users of the operating system. It is quite necessary as well to upgrade the operating system regularly. However, the update can sometimes create a few errors and issues on your PC. After updating Windows to its latest version, some users have experienced problems related to the drivers, and other components of the computer. One such issue is the Windows 10 mouse lag.
Some Windows users have reported that their mouse has started stuttering and lagging after updating their operating system. This may seem quite a minor problem, but it can hinder your computer using experience and performance drastically. Hence, it is necessary to fix the Windows 10 mouse stutter, lag, and freeze issues. In this write-up, you’ll get various solutions to resolve the Windows 10 mouse skipping, stuttering, and freezing issues.
Ways to Fix Windows 10 Mouse Lag, Stutter, & Freezes
Below are some of the tested effective methods through which you can fix the Windows 10 Mouse Lag, Stutter, & Freezes issues.
Update Mouse and Graphics Drivers
The first method that we would like to recommend is to update the mouse and graphics drivers of your Windows PC. One of the most common causes of device malfunction or any system malfunction is faulty drivers. Hence, we advise you to try updating your mouse and graphics drivers as they are the two drivers that may have some involvement in Windows 10 mouse stuttering issues.
The utmost way of updating a driver on a Windows PC is by using impeccable driver updating software. And as per our thoughts, Bit Driver Updater is that software. Yes, it is exceptional in almost everything. It has got great driver scanning & updating speed, the finest user interface, a diversified database of WHQL-certified drivers, and many more such amazing features. If you want to give it a try, then you can download the software from here.
Bit Driver Updater comes with high-tech advanced features. Below! We’ve shared it, have a look-
- A highly advanced utility that boosts the performance level of the system and takes it to another peak.
- Saves a lot of time for users and effort as well.
- Checks on regular automatic updates.
- Lets you schedule driver updates & installation.
- Allows you to update all the drivers in just a one-shot via its Update All option.
- Provides a 24/7 customer help desk.
If you have decided to try Bit Driver Updater and have downloaded the software, then here are the further s that can help you to update your device drivers using the program.
- Double-click the setup file that you currently downloaded.
- Follow the instructions properly for a seamless installation of the driver updater program.
- Now initiate the Bit Driver Updater software.
- Select the ‘Scan’ button.
- Check the list of problematic drivers and find graphics and mouse drivers in it.
- Update both of them by selecting their respective ‘Update Now’ buttons.
Look how seamless it is to update graphics, mouse, or any other driver using Bit Driver Updater. This method can most probably fix the Windows 10 mouse stutter or lag problems. However, if you have a Bluetooth mouse, then you can also try this method to update the Bluetooth driver and fix the Bluetooth mouse lag Windows 10 issue.
Also know: PC Optimizer Software for Windows
Reinstall the Mouse Driver
If you do not want to opt for the above method, then you can also try reinstalling the mouse driver of your Windows PC. Here are the s through which you can perform a successful reinstall of your mouse driver.
- Use Windows Search to open the Device Manager. You can also try right-clicking on the Windows Icon and then selecting the Device Manager from the menu to open it.

- Expand Mice and other pointing device categories.
- Then select your mouse driver.
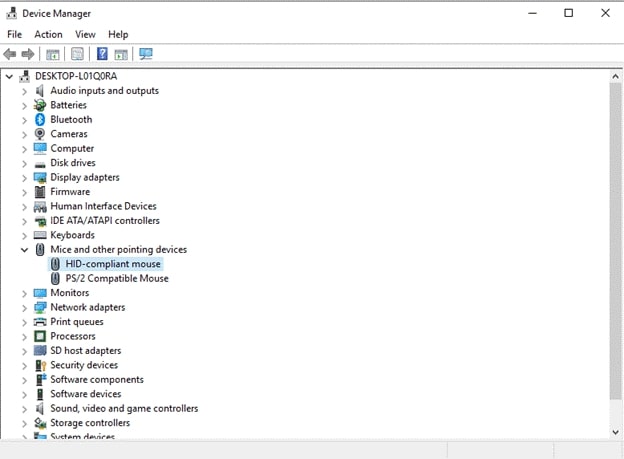
- Right-click on the mouse driver and then choose Uninstall device.
- Reboot the PC so that Windows can reinstall the mouse drivers.
This method is not as effective as other methods mentioned on this list. Hence, if it doesn’t resolve the Windows 10 mouse lag problem, then try some other solution mentioned on this list.
Also know: How to Fix Wireless Mouse Not Working Issue on Windows
End The Realtek Audio Task
According to experts, the Realtek Audio card can also hinder the functioning of your system’s mouse or touchpad. Hence, we advise you to try ending the respective task from the Windows Task Manager. Below are the proper instructions to do so.
- Open the task manager from the menu that you get after right-clicking on the taskbar.
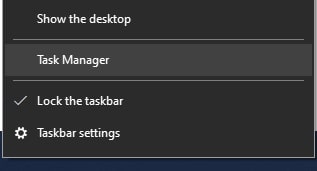
- Find Realtek Audio Manager in the Processes tab.
- Right-click on it.
- Select the End Task option.
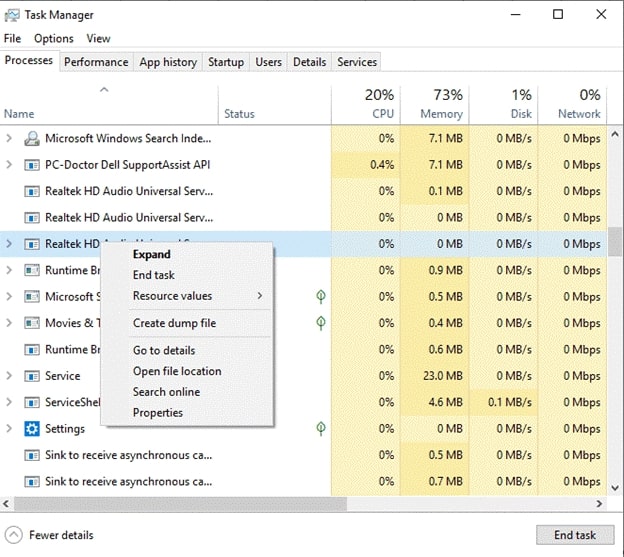
Check whether the Windows 10 mouse stutter, lag, or freeze issues still prevails or not.
Try Customizing Scroll Inactive Windows
This is a general hack that you must try if your mouse is lagging or shuttering. Here are the s through which you can enable/disable the Scroll Inactive Windows.
- Open Windows Settings and select Devices.
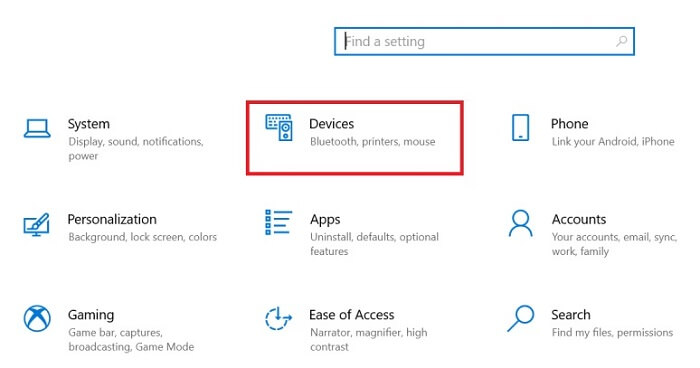
- Then select Mouse.
- You’ll see Scroll Inactive Windows. Try to enable & disable it and check if the Windows 10 mouse lag or stutter problem still prevails or not.
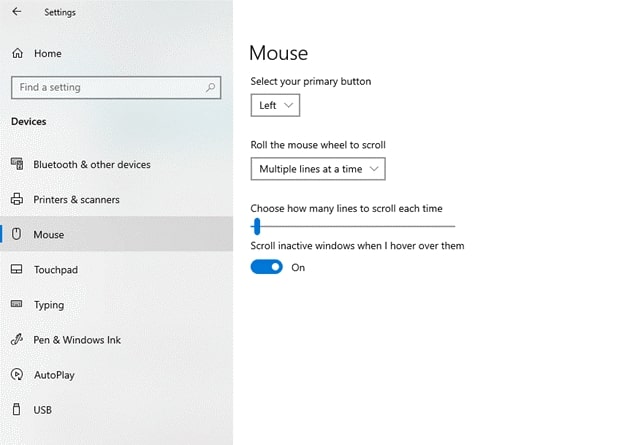
See Also: How to Fix HP Laptop Running Slow And Freezing Windows PC
Make Changes to the Fast Startup
Sometimes making changes to the Fast Startup feature can also help in resolving the Windows 10 mouse stutter problem. So, here are the s for this method.
- Search Control Panel and open it.
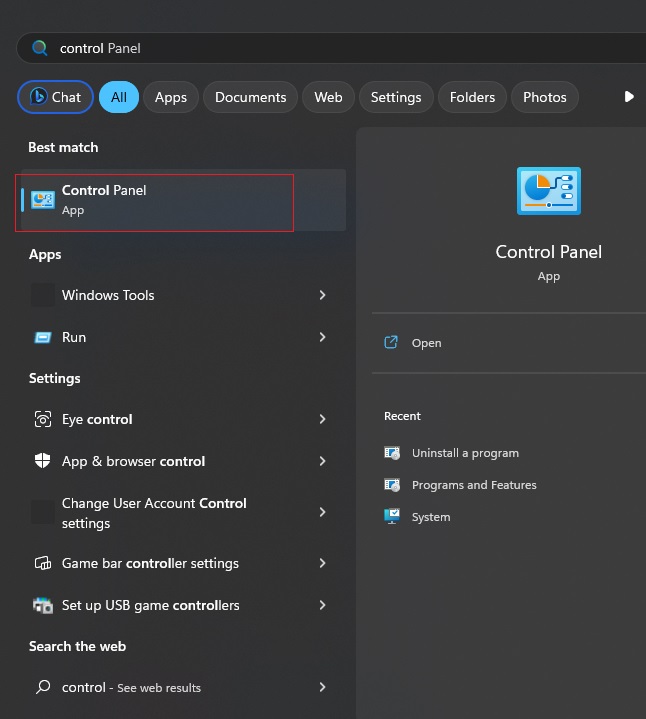
- Click Power Options.
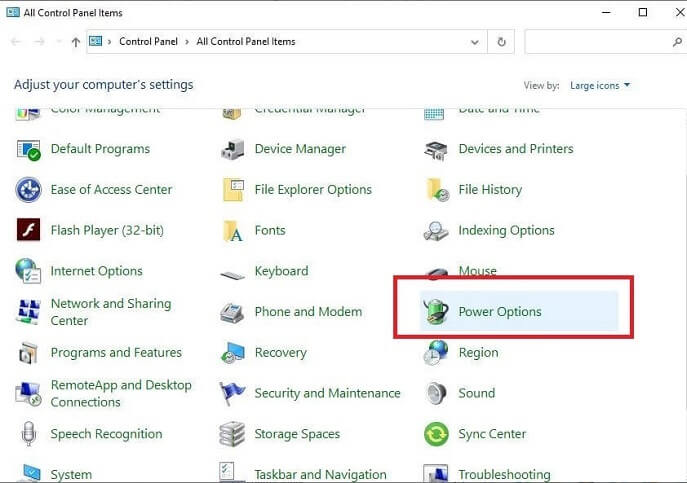
- Select the What the Power buttons do/does option.
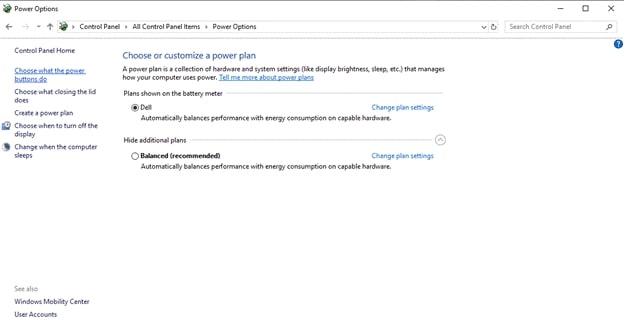
- Now, choose the ‘Change settings that are currently unavailable’ option.
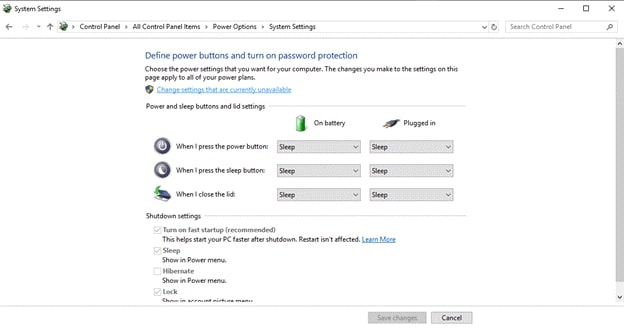
- After that, unmark the Turn on fast startup (recommended) option.
- Select the Save Changes button. After disabling the Fast Startup option, your mouse may start functioning properly.
Fixed: Windows 10 Mouse Lag, Stutter, & Freezes
We hope that after trying the above-mentioned solutions, you have fixed the Windows 10 mouse lag, stutter, or freeze issue. However, if you do not have time to try multiple methods and want to know the most effective solution, then we advise you to update your drivers. Not just mouse, graphics, or Bluetooth drivers, we recommend keeping all the device drivers updated. However, if you have tried the above-listed method to fix this mouse problem, then please let us know about it.



