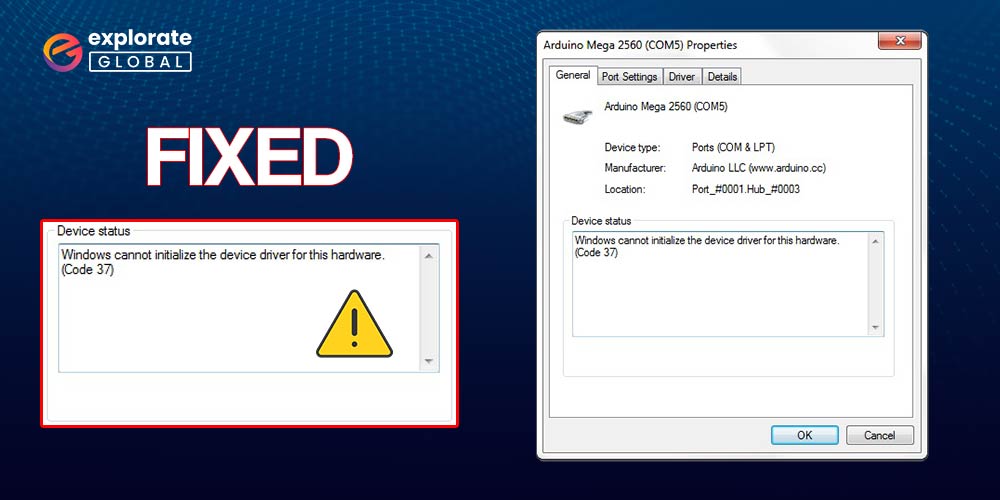
Are you frustrated with the “Windows cannot initialize the device driver for this hardware” error message that keeps popping up on your computer screen? You’re not alone! This common issue affects a lot of Windows users and can be incredibly frustrating to deal with. Fortunately, there are several methods you can try to fix this error and get your device up and running smoothly again.
Windows cannot initialize the device driver for this hardware error, which is a common issue that can occur on a Windows computer. This error message usually appears when a driver fails to load or start correctly. It can be frustrating for users as it prevents them from using certain hardware devices such as printers, scanners, or USB devices.
In this article, we will explore different methods to troubleshoot this problem, from updating drivers to reinstalling the device. So, if you’re ready to get rid of this troublesome error message, read on to discover the solutions that can help you resolve the “Windows cannot initialize the device driver for this hardware” error once and for all!
How to Fix Windows Cannot Initialize The Device Driver For This Hardware Error
There are several methods to fix this error and get the device up and running smoothly again. In this article, we will explore different troubleshooting techniques to resolve the “Windows cannot initialize the device driver for this hardware” error.
Method 1: Restart the Computer
The simplest solution for this error is to restart your computer. Sometimes, a temporary glitch or a conflicting process can cause the driver initialization failure. Restarting the computer can help resolve these issues. After restarting, try connecting the hardware device again and see if the error is resolved.
Method 2: Update or Rollback the Driver
The next method to fix this error is to update or rollback the device driver. Outdated or incompatible drivers can often cause this error.
To update the driver, follow these steps:
- Press the Windows key + X and select Device Manager from the menu.
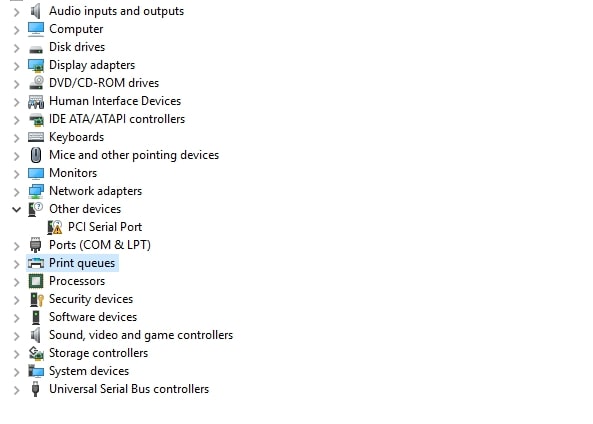
- In the Device Manager window, locate the device that is experiencing driver initialization issues.
- Right-click on the device and select Update driver.
- Choose the option to automatically search for updated driver software. Windows will search online and install any available updates for the driver.
If updating the driver does not fix the error, or if you recently updated the driver and are facing this issue, you can try rolling back to the previous version. Here’s how to do it:
- Open Device Manager as explained earlier.
- Right-click on the device and select Properties.
- Go to the Driver tab and select Roll Back Driver.
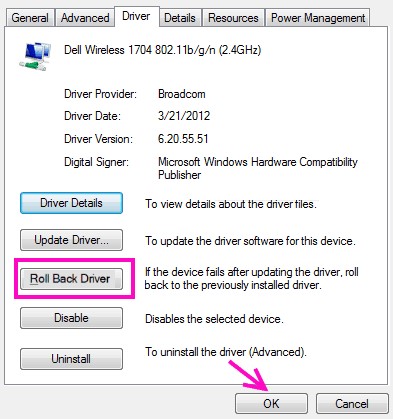
- Restart your computer after rolling back the driver and check if the error is resolved.
Also know: How to Solve Critical Process Died Windows 11 Error
Method 3: Uninstall and Reinstall the Driver
If updating or rolling back the driver did not fix the error, you can try uninstalling and then reinstalling the driver. This method can help resolve any corruption or misconfiguration issues with the driver.
To uninstall the driver:
- Open Device Manager.
- Right-click on the device and select Uninstall device.
- Restart your computer.
After restarting, Windows should automatically reinstall the driver for the hardware device. In case it doesn’t, you can manually install the driver by following these steps:
- Visit the official website of the hardware manufacturer.
- Look for the Support or Downloads section and search for the driver for your specific device model.
- Download the driver and follow the installation instructions provided by the manufacturer.
- Restart your computer after installing the driver.
While there are various methods and tools available to update drivers, downloading system drivers using the Win Riser Driver Updater is one of the most effective automatic methods. Here’s how you can download and install the drivers using Win Riser Driver Updater.
Step 1: Click on the button below and download the Win Riser Driver Updater setup.
Step 2: Launch the Win Riser Driver Updater application.
Step 3: Click on the “Scan Now” or similar button within the application. This will initiate a scan of your system to identify outdated or faulty device drivers.

Step 4: Wait for the scan to complete. The application will provide you with a list of detected outdated or faulty drivers.
Step 5: Review the list of drivers and select the ones related to the hardware device for which you are experiencing the error. You can also choose to update all the drivers for a comprehensive update.
Step 6: Click on the “Update Driver”, “Fix Driver Issues”, or a similar button within the application to start the driver update process.

Step 7: Wait for the driver update process to complete. The application will automatically download and install the latest drivers for the selected devices.
Step 8: Restart your computer to apply the changes and ensure that the updated drivers are loaded properly.
After following these steps, the “Windows cannot initialize the device driver for this hardware” error should be resolved.
Method 4: Disable and Enable the Device
Sometimes, disabling and then re-enabling the hardware device can resolve the initialization error. Follow these steps to disable and enable the device:
- Open Device Manager.
- Right-click on the device and select Disable device.
- Wait for a few seconds, and then right-click on the same device again.
- Select Enable device.
Also know: How to Fix DRIVER IRQL_LESS_OR_NOT_EQUAL Error on Windows 10
Method 5: Perform System File Checker (SFC) Scan
Corrupted system files can also cause driver initialization errors. The System File Checker (SFC) scan is a built-in Windows utility that can help fix such issues. To run an SFC scan, follow these steps:
- Press the Windows key + X and select Command Prompt (Admin) or PowerShell (Admin) from the menu.
- In the Command Prompt window, type “sfc /scannow” (without quotes) and hit Enter.
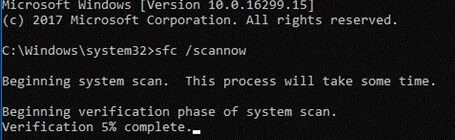
- Wait for the scan to complete. It may take some time to fix any corrupted files.
- Restart your computer after the scan is finished.
Method 6: Perform a Clean Boot
If none of the above methods work, you can try performing a clean boot. A clean boot starts Windows with a minimal set of drivers and startup programs, which can help identify and eliminate any software conflicts causing the driver initialization error.
To perform a clean boot:
- Press the Windows key + R to open the Run dialog box.
- Type “msconfig” (without quotes) and hit Enter. The System Configuration window will open.
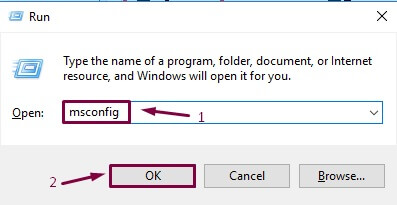
- In the General tab, select the option for “Selective startup” and uncheck the box that says “Load startup items.”
- Go to the Services tab, check the box for “Hide all Microsoft services,” and click on Disable all.
- Go to the Startup tab and click on Open Task Manager.
- In the Task Manager window, disable all the startup items by right-clicking on each and selecting Disable.
- Close the Task Manager and go back to the System Configuration window.
- Click on Apply, and then OK.
- Restart your computer.
After the clean boot, check if the hardware device is working without any initialization errors. If it is, it means that a startup program or a service was causing the conflict. You can then enable them one by one, restarting your computer after enabling each, to identify the specific program or service causing the error.
Fixed: Windows Cannot Initialize The Device Driver For This Hardware Error
The “Windows cannot initialize the device driver for this hardware” error can be frustrating, but it can be resolved using the methods mentioned above. It’s always recommended to try the simplest solutions first, like restarting your computer or updating the driver. If these methods don’t work, you can proceed with more advanced techniques, like uninstalling and reinstalling the driver or performing a clean boot.
Remember, it is crucial to back up your important data before attempting any major changes to your system. Patience and persistence are key when troubleshooting computer errors, and by following these various methods, you can regain control of your hardware in no time.


