
Are you facing the Brother Wireless Printer Offline error frequently? We all know, it can be really frustrating when you’re trying to print something important, but the printer refuses to cooperate. But don’t worry, we’ve got you covered!
In this easy-to-follow guide, we’ll provide you with step-by-step instructions to help you quickly fix printer status offline issues and get your Brother wireless printer back online, and resume printing smoothly.
Effective Solutions to Fix Brother Wireless Printer Offline Error
Here are some effective workarounds you may try on your system in order to fix the Brother printer offline problem efficiently.
Solution 1: Perform Basic Checks
Firstly, make sure your printer is turned on and linked to the Wi-Fi network. See whether there are any error messages or other signs of a connectivity problem on the printer’s display panel. Additionally, make sure the printer and your computer are connected to the same Wi-Fi network.
Also, restarting your computer can sometimes fix connectivity problems. So, try to turn off your computer, printer, and wireless router. After waiting for a while, turn them back on. Refreshing the network connections can fix any glitches in the system’s functioning.
Furthermore, the Brother wireless printer offline error can occur if Wi-Fi signals are poor. So, Make sure to properly connect Brother printer to WiFi and is within the coverage range.
Moreover, to increase signal strength, consider moving the printer closer to the router or utilizing a Wi-Fi extender.
Also know: How to Fix Windows 10 Printer Driver is Unavailable
Solution 2: Set your Brother Printer as Default
If your Brother printer is not set as the default, you may have a Brother printer offline problem. So, to set your printer as the default, follow the instructions below.
- Go to the Windows search bar on your desktop and type “control” in it and then press Enter. Choose the first option from the results.
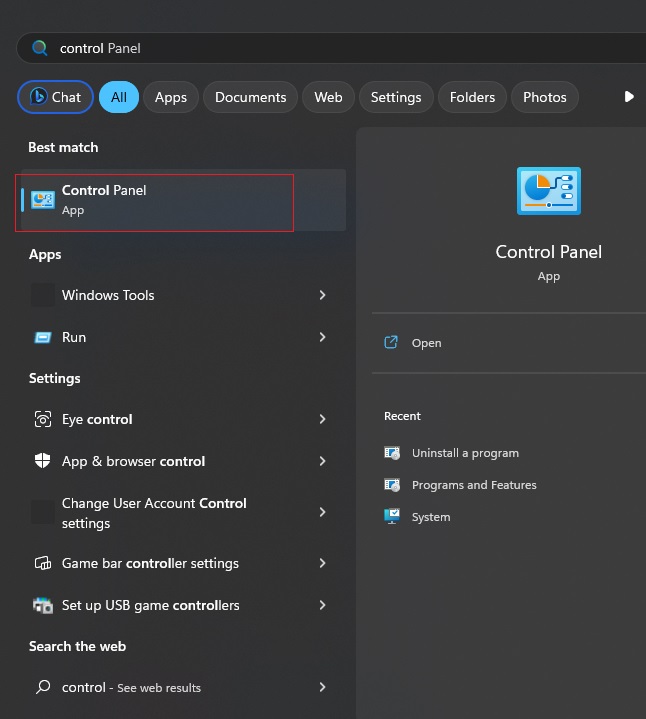
- This will open up the Control Panel window. Then, click on the “View By” option and choose “Large icons”. Then, click on the Devices and Printers option.
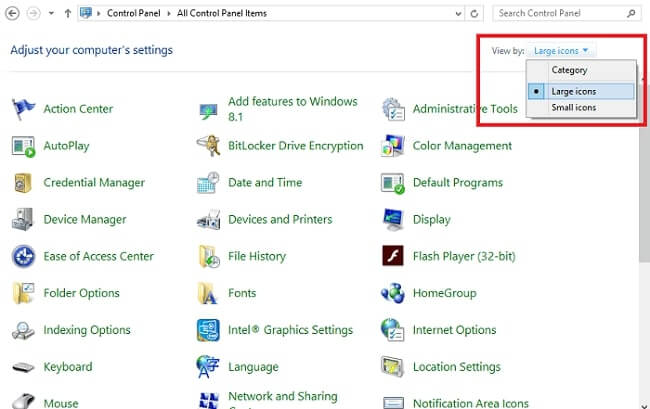
- Now, go through the list of devices and search for your Brother printer. Right-click on it and choose the Set as default printer option.
Lastly, restart your computer to confirm the changes made. Now, check if the Brother wireless printer offline is resolved. If not, move on to the next solution.
Solution 3: Check the Printer Status
Another possible cause of this “Brother printer offline how to fix” guide is the printer’s offline status. Sometimes, unknowingly the settings of your printer’s status might change, resulting in this issue. So, to fix the printer status offline, follow the steps given below.
- Go to the Windows search bar on your desktop and type “control” in it and then press Enter. Choose the first option from the results.
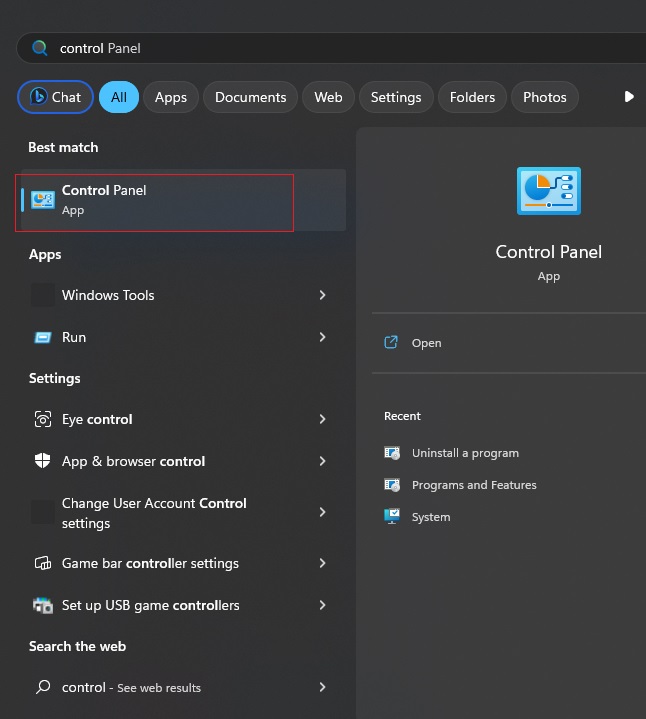
- This will open up the Control Panel window. Then, click on the “View By” option and choose “Large icons”. Then, click on the Devices and Printers option.
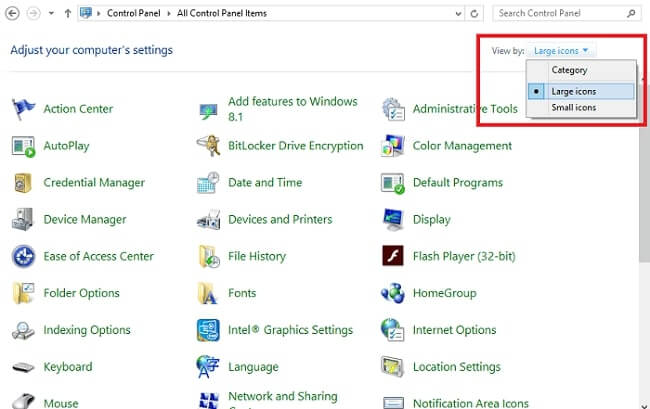
- Now, go through the list of devices and search for your Brother printer. Right-click on it and choose the “See what’s printing” option. Then, move to the Printer tab.
- Next, uncheck the “Pause Printing” and “Use Printer Offline” options.
Then, restart your computer to check if the Brother wireless printer offline solution is made.
Also know: How to Fix Can’t Print PDF File in Printer
Solution 4: Update the Printer Drivers
The next step in the “Brother printer offline how to fix” guide is to update the system drivers. Sometimes, outdated or corrupted printer drivers can lead to this issue. Hence, to bring your Brother printer back online, you may attempt to update your printer driver.
To do so, you may go with either the manual method or the automatic method. Both methods are equally effective. However, the manual one requires more time, effort, and technical expertise.
We will go through both methods in brief below in order to fix Brother wireless printer offline error. Choose and perform the one you find easy and helpful.
Manual method for updating printer drivers
For the manual method, you can either directly download the latest version of drivers from the manufacturer’s website or you may update them using Device Manager. Device Manager is one of the Windows features that assist you in keeping your device drivers updated easily. To make use of Device Manager to fix the Brother printer offline problem, follow the steps given below.
- Go to the Windows search bar on your desktop and type “device manager” in it and then press Enter. Choose the first option from the results.
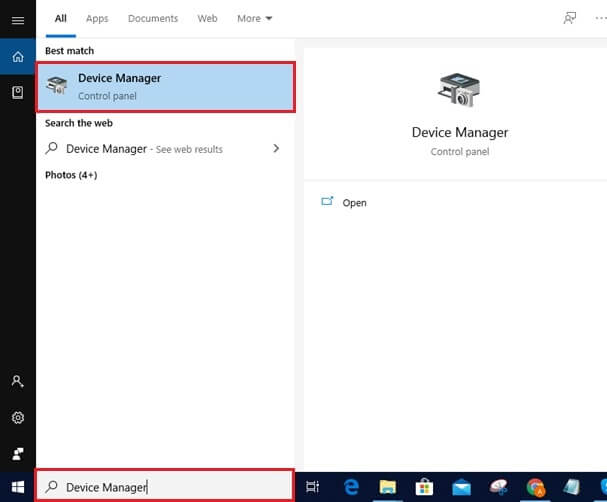
- This will open up the Device Manager window. Now, scroll through the list, and find and expand the Print Queues option.
- In the expanded menu, look for your Brother printer driver, right-click on it, and select Update Driver.

- In the next window, choose “Search automatically for drivers”.

Let the system search and download the latest drivers automatically. Lastly, restart your computer and check for Brother wireless printer offline error.
Automatic method for updating printer drivers
For the automatic method, you will need to download and install any of the best free driver updater tools available in the market. It is important to understand everything about the features, functioning, security, and compatibility of any app before downloading it.
Therefore, we have tried and tested one of the best driver updater software and we highly recommend our readers to use it. The application is called Bit Driver Updater. This app is well-known for both its amazing features and high standard of security. Many users across the world recommend this app.
This tool is designed specifically for Windows operating systems. It offers features such as 24/7 support for customers, availability of WHQL-certified drivers, and backup and restore features. Also, it comes with a Pro version including some advanced features and a 60-day money-back guarantee.
Hence, without further ado, let us look at a stepwise procedure to fix Brother wireless printer offline issue using Bit Driver Updater.
- Click on the below-given download link to start the downloading process of the Bit Driver Updater app.

- Once the app is downloaded, install it on your system by following the on-screen instructions.
- After installing the application, run it. Then, on the home screen of the app, click on the Scan Drivers option. This will instruct the tool to scan your entire system and present the list of outdated or corrupted drivers.

- Once the list is displayed, look for your printer driver and choose the Update Now option near it. Also, if you wish to update all the system drivers in one go, then you may choose the Update All option.

Lastly, restart your computer.
Solution 5: Run the Windows Troubleshooter
If none of the above solutions helped you in solving the Brother wireless printer offline problem, then you may try the Windows troubleshooter. Windows OS comes with an in-built troubleshooter that can help you in finding possible problems and can provide you with possible solutions. Hence, for this problem, you may run the printer troubleshooter using the following steps.
- Go to the Windows search bar on your desktop and type “troubleshoot” in it and then press Enter. Choose the first option from the results.
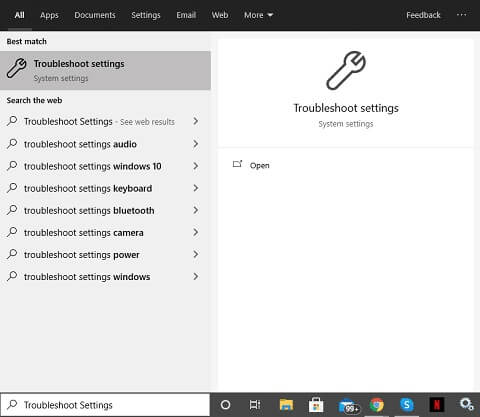
- This will open up the Troubleshooter window. Now, click on the Additional Troubleshooters option.
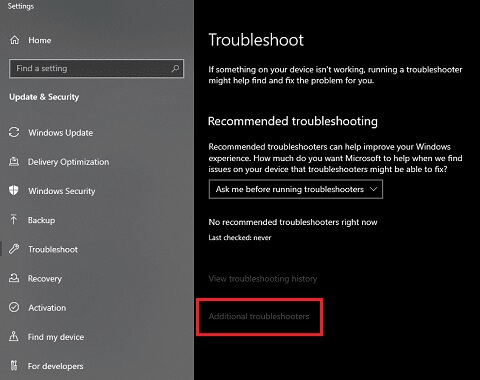
- Now, choose the Printer option and then hit the “Run the troubleshooter” button.
Wait for a while till the troubleshooter identifies the problem and presents solutions. Perform the solutions and then restart the system.
Also know: Best WiFi Extenders to Boost WiFi Network
FAQs – Brother Printer Offline Problem
Let us now answer a few of the common questions that many users ask frequently. Go through them to get a better understanding of this Brother wireless printer offline error.
Q.1 Why does my printer say offline?
Your printer might display an Offline message or error if it’s not connected correctly to the network or is completely disconnected from the network. Also, if it is experiencing communication issues. Also, a software glitch can also cause offline status.
Q.2 How to get a printer online?
In order to get your printer online, you may move to the Settings section on your computer. Then, move to Devices > Printers and Scanners. Next, pick your printer and click “Open print queue.” Now, move to the Printer section and uncheck the Use Printer Offline option.
Fixed: Brother Wireless Printer Offline Error on Windows
To sum up, it is evident that dealing with a Brother wireless printer offline error can be quite bothersome. However, we hope that the aforementioned step-by-step workarounds will help you quickly and effectively in fixing this error. If you still can’t get your printer back online, don’t hesitate to reach out to Brother customer support for further assistance. Furthermore, connect with us in the comments section below if you have any other doubts or questions.

