
For the best performance from your printer, download the Konica Minolta driver, install it, and keep it up to date. To find out how to accomplish it in the simplest way possible, continue reading.
When talking about printers, Konica Minolta will undoubtedly come to mind. It is a Japanese multinational corporation that creates recognizable printing equipment that can make your ideas a reality. Konica Minolta printers offer a great balance between affordability and potent printing capabilities. Choosing a printer from this brand as your printing device was a wise choice on your part. However, if you do not correctly download Konica Minolta driver, the printer might not operate according to your expectations.
As a result, we provide you with the simplest methods in this post for downloading and installing the Konica Minolta driver. Additionally, we’ll go over how to update the driver so that you never experience even a minor hiccup while printing with your favorite printer.
Let’s start downloading, installing, and updating the Konica Minolta driver right away.
Download & Update Konica Minolta Drivers
It is an easy-breezy task to download the Konica Minolta driver, install, and update it if you are aware of the best ways to do it. We have categorized these methods into two parts so that you can understand them clearly. Here, we begin with the first part.
Method 1: Download Konica Minolta Drivers via The Website
The official website of Konica Minolta has all the drivers that you require. Below is how to find and download them.
- Visit the Konica Minolta website.
- Choose “Support & Downloads” from the menu bar.

- Now, you will see the “How can we assist you?” screen. Scroll down to the “Technical Support” section and select “Drivers.”

- In the Quick Search box, type the printer model name and select it from the results.

- Click on “Drivers.”
- Choose the operating system of your computer.
- Click on the driver setup file to download the same.
- Unzip the downloaded driver file and implement the instructions that pop up on your screen to download it.
Also know: Ricoh Printer Drivers Download & Update on Windows PC
Method 2: Download and Install the Konica Minolta Drivers through Device Manager
Device Manager lets you download, install, and update drivers for every peripheral device connected to the computer. Below is the way to download and install the driver for your Konica Minolta printer using Device Manager.
- Press the Windows and R key on the keyboard of your computer.
- In the Run box that comes up, type “devmgmt.msc” and click “OK.”

- After the Device Manager has come up on the screen, click on the “Printer” or “Print Queues” category to expand it.
- Right-click on the Konica Minolta printer and select “Update driver.”

- Now, two alternatives appear on the screen. Choose the first alternative, i.e., “Search automatically for updated driver software.”

- Let Windows download the Konica Minolta driver and install it on the PC.
Above was how to download and install the driver. Now, let’s learn the ways to update it.
Method 3: Update the OS
Updating Windows is one of the easiest ways to download and update drivers. However, we cannot surely say that it will be successful in updating the driver, as Windows often fails to download the driver update if it is released only a day or two before you update Windows. If you want to update the driver using this method, then implement these steps.
- Trigger the Run box and once it opens, type “ms-settings:windowsupdate.”

- Click on “OK” to open the update settings.
- When the update screen comes up, click “Check for updates.”
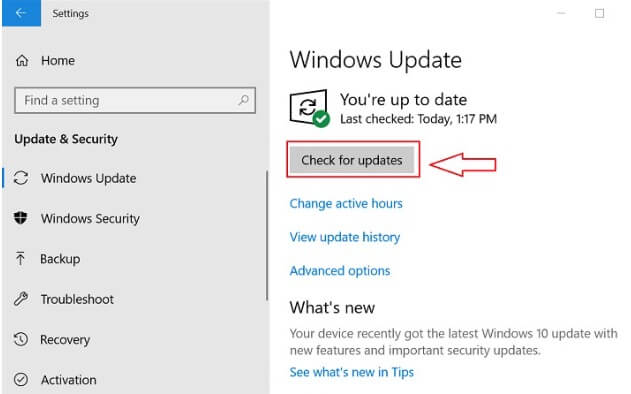
- Lastly, download the update that Windows has suggested for your PC.
Also know: How to Fix Can’t Print PDF File in Printer
Method 4: Use Bit Driver Updater to Update the Drivers
There are two routes to download and update drivers, one is manual, and the other is an easy-breezy automatic route. We suggest you adopt the automatic way to update drivers as updating drivers automatically through Bit Driver Updater also improves the PC performance significantly.
Additionally, other advantages of using Bit Driver Updater are that it downloads WHQL-validated drivers, allows you to schedule the computer scan, backup, and restore the drivers, and even accelerates the download speed of drivers. Talking about the way to use this program, here are the steps that you need to follow for using it.
How to Use Bit Driver Updater?
-
- Download and install Bit Driver Updater.
- Wait for the program to automatically scan your PC. In case you want to run the scan in a manual way, then click “Scan.”

- After a couple of seconds when the scan results pop up, click the “Update Now” button present next to the driver that you need to update. If updating drivers one by one seems cumbersome, then simply click on the “Upgrade to PRO” button to update all the drivers in a single click.
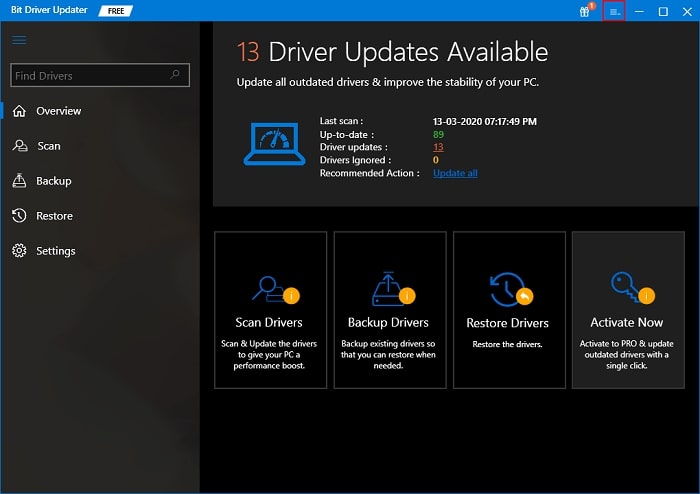
Above were the most straightforward steps to update drivers and elevate the computer performance in one click. Click the link shared below to get Bit Driver Updater.
Also know: File Copy Utility Software for Windows
Successfully Downloaded and Updated Konica Minolta Drivers
The article provided the most effective ways to download the Konica Minolta driver, install it, and update it. Please let us know in the comment section below if you need any additional help downloading, installing, or upgrading the driver for this printer or any other auxiliary device. We’ll be back shortly with another tech guide. To ensure you don’t miss it, bookmark our blog and subscribe to it.

