
Using the various techniques described in this article, you can easily download the most recent version of the Canon CanoScan LiDE 300 driver for your Windows 10 or 11 machine.
Canon is one of the most reliable suppliers of printers, scanners, and other hardware equipment, despite the fact that there are many other manufacturers of computer hardware. In this guide, we will discuss one of their products, the Canon LiDE 300 Scanner. For small workplaces and homes, the Canon CanoScan LiDE 300 is a stylish, portable, and reasonably priced scanner. For a seamless scanning experience, this lightweight A4 flatbed scanner has four EZ operation buttons.
With this Canon scanner, you can easily scan borderless photos ranging from 46 inches to A4. Additionally, for excellent results, you can scan documents with crisp text. Nevertheless, you must download the latest CanoScan LiDE 300 driver update to ensure optimal operation on your PC. You can use the various methods outlined in this article to find the most genuine drivers. So, without further ado, let us get started.
Most Effective Methods To Download Canon CanoScan LiDE 300 Driver Update
There are multiple methods available to download Canon LiDE 300 scanner driver update. You can choose the option that best fits your needs by going down the list and applying it instead of applying them all.
Method 1: Download And Install Canon CanoScan LiDE 300 Driver Update With Device Manager
The Device Manager is a component of the Windows operating system that allows you to manage and regulate the hardware devices that are attached to your machine. It provides detailed information about your installed devices and their drivers and allows you to update, disable, or uninstall them.
To download and install the CanoScan LiDE 300 driver for Windows 10/11 using Device Manager, follow these steps:
- Connect your CanoScan LiDE 300 scanner to your computer using a USB cable.
- Make sure your computer is connected to the internet.
- Press the Windows key + R on your keyboard to open the Run dialog box.
- Type “devmgmt.msc” (without quotes) in the Run box and press Enter. This will open the Device Manager window.

- In Device Manager, locate the “Other devices” or “Unknown devices” category.
- Look for an entry with a yellow exclamation mark next to it, indicating a missing driver for your scanner. The entry might be named “CanoScan LiDE 300” or something similar.
- Right-click on the device entry and select “Update driver” from the context menu.

- In the new window, select the “Search automatically for updated driver software” option.

– If Windows finds the appropriate driver online, it will automatically download and install it.
– If Windows doesn’t find the driver, you can manually download it from the Canon website or use the “Browse my computer for drivers” option to locate the downloaded driver file on your computer. - To finish installing the driver, adhere to the on-screen directions.
Method 2: Download Canon CanoScan LiDE 300 Driver Update Using Windows Update
Windows Update is a feature in Microsoft Windows operating systems that allows for the automatic download and installation of updates, patches, and drivers. It ensures that your computer system stays up to date with the latest security enhancements, bug fixes, and feature updates provided by Microsoft.
To download and install the CanoScan LiDE 300 driver for Windows 10/11 using Windows Update, follow these steps:
- Connect your CanoScan LiDE 300 scanner to your computer using the USB cable.
- Make sure your computer has an active internet connection.
- Press the Windows key on your keyboard, type “Settings,” and click on the “Settings” app that appears.
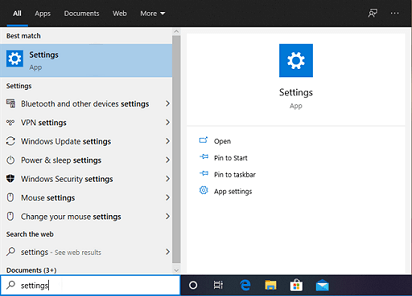
- In the Settings window, click on the “Update & Security” option.

- On the left side of the Update & Security window, click on the “Windows Update” tab.
- In the right pane, click on the “Check for updates” button. Windows will now check for available updates.

- If there are any updates available, Windows will automatically download and install them.
- Wait for Windows to finish installing the updates. This may take some time.
- Once the updates are installed, restart your computer.
- After restarting, your CanoScan LiDE 300 scanner should be recognized by Windows, and the appropriate driver should be installed through Windows Update.
Also know: How to Fix Windows 10 Printer Driver is Unavailable
Method 3: Canon CanoScan LiDE 300 Driver Download Using Manufacturer’s Website
The Manufacturer’s Website typically provides information, support, and resources related to their products, including drivers, software updates, user manuals, troubleshooting guides, and more. It is the most reliable and recommended source for downloading the latest drivers and software for a specific device.
To download and install the CanoScan LiDE 300 driver for Windows 10/11 using the Manufacturer’s Website, you can follow the steps mentioned below:
- Visit the official Canon website.
- Locate the “Support” or “Drivers” section on the website. This section may vary depending on the website layout and design.
- Look for the search option or enter the model name, “CanoScan LiDE 300,” in the search bar provided on the website.
- A list of available drivers and software related to the CanoScan LiDE 300 will be displayed. Look for the driver compatible with your Windows version (Windows 10 or 11).
- Once you find the correct driver, click on the download button or link associated with it.
- The download process will begin, and the driver installation file will be saved to your computer’s designated download folder.
- Locate the downloaded driver file and double-click on it to run the installation.
- Follow the on-screen instructions provided by the driver installation wizard.
- Once the installation is complete, restart your computer to ensure the driver changes take effect.
- After restarting, connect your CanoScan LiDE 300 scanner to your computer using the USB cable.
- Windows should detect the connected scanner, and the driver you installed will allow it to function properly.
Method 4: Download And Install Canon CanoScan LiDE 300 Driver Using Microsoft Catalog
The Microsoft Catalog is a Microsoft website that provides a comprehensive database of driver updates, software patches, and other system files. It offers a centralized location to easily search, download, and install drivers and updates for Microsoft operating systems and devices.
The Microsoft Catalog website allows users to manually search for specific drivers or updates for their Windows operating system. It contains a vast collection of trusted and verified drivers, ensuring compatibility and stability for the user’s system.
To download and install the CanoScan LiDE 300 driver for Windows 10/11 using the Microsoft Catalog, follow these steps:
- Open your web browser and visit the Microsoft Update Catalog website (https://www.catalog.update.microsoft.com).
- In the search bar on the website, type “CanoScan LiDE 300 driver” and press Enter.
- You will be presented with a list of available drivers for the CanoScan LiDE 300. Look for the latest version compatible with your Windows 10/11 operating system.
- Click on the driver you want to download. A popup window will appear.
- Select the appropriate architecture (either 32-bit or 64-bit) of your Windows operating system and click on the “Download” button.
- A download dialogue box will appear. Choose a location on your computer where you want to save the driver file and click “Save”.
Now, to install the downloaded driver:
- Locate the downloaded driver file on your computer and double-click on it.
- If prompted by User Account Control, click “Yes” to allow the installation to proceed.
- The driver installation wizard will open. Follow the on-screen instructions to complete the installation process.
- Once the installation is complete, restart your computer to finalize the driver installation.
Also know: Download Canoscan Lide 220 Driver Update on Windows
Method 5: Automatically Download Canon CanoScan LiDE 300 Driver Through Win Riser Driver Updater (Recommended)
Win Riser Driver Updater is a program that allows you to scan your computer for outdated or missing drivers and update them to the latest versions. It helps optimize your computer’s performance by ensuring that all hardware components have the correct and most up-to-date drivers installed.
The software scans your computer for driver issues and provides a comprehensive list of outdated or missing drivers. It then automatically downloads the latest drivers from the official manufacturers’ websites and installs them on your computer, saving you the hassle of manually searching for and installing drivers.
Follow these steps to download and install the CanoScan LiDE 300 driver for Windows 10/11 using the Win Riser Driver Updater software:
- To download the Win Riser Driver Updater software, click on the link below:

- Install the Win Riser Driver Updater on your Windows 10/11 computer by double-clicking the downloaded setup file and following the on-screen instructions.
- Open the Win Riser Driver Updater application from the Start menu or your desktop.
- Once the software opens, it will automatically check your machine for out-of-date or missing drivers.
- Wait for the scan to complete, and then locate the CanoScan LiDE 300 driver in the list of scan results.

- Click on the “Download” or “Update” button next to the CanoScan LiDE 300 driver to initiate the download and installation process.

- The Win Riser Driver Updater software will automatically download the latest version of the CanoScan LiDE 300 driver from the official manufacturers’ website.
- Once the download is complete, the software will proceed to install the driver on your Windows 10/11 computer.
- Follow any on-screen prompts or instructions provided by the Win Riser Driver Updater software during the installation process.
- After the installation is complete, restart your computer to apply the changes.
Download Canon LiDE 300 Driver For Windows 10/11: Successful
Hopefully, your Windows 11 or 10 devices now have the most recent Canon LiDE 300 scanner driver installed. The most recent drivers facilitate communication between your operating system and device. It is therefore advised that you keep the drivers for your scanner and other system components updated.
We believe that the most dependable and user-friendly solution for the same is to use Win Riser Driver Updater to perform automatic driver updates. Please use the comments section below to contact us if you have any questions or need any additional guidance. Additionally, subscribe to our blog for additional tech and troubleshooting guides.

