
Have a look at the best methods to download and install scanner drivers on Windows 11, 10, 8, and 7. Use these methods to install the latest drivers on your PC easily.
In the present world, where almost everything is in digital form, the scanner is a crucial peripheral device. It converts physical photos and documents into widely accessible and acceptable digital formats. Most printers have scanning technology in-built into them, and downloading the driver for the printing machine is enough in such cases. However, if there is a separate scanning device, you must download scanner drivers.
Without a compatible and updated driver, the scanner cannot deliver its best output. To get the best performance from the scanning machine, you need the most recent and appropriate driver to facilitate its communication with the computer.
This article is going to walk you through multiple effective methods to download the scanner driver for Windows 10/8/7, install, and update it. Without further ado, we share them in the following section.
Methods to Download Scanner Drivers, Install, and Update it
Below we talk about the different paths that you can adopt to download, install, and update the scanner driver on Windows 10/8/7.
Method 1: Download & Install Scanner Drivers from the Manufacturer’s Website
Downloading, installing, and updating the driver via the website of the manufacturer, is among the most preferred manual approaches. You can also use this approach by following the below steps.
- Travel to your scanner manufacturer’s website.
In this post, we have used Canon as an example. The steps to get the needed drivers remain mostly the same for all manufacturers.
- Go to the Support segment.
- Choose Software & Drivers from the support menu.
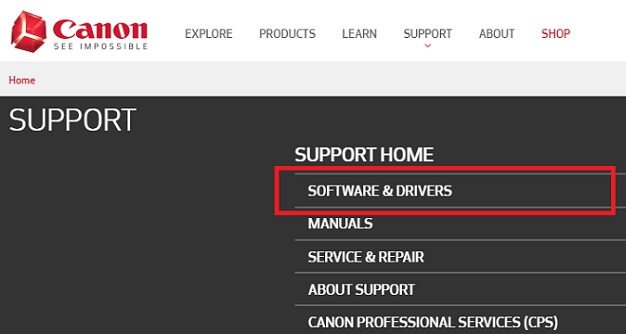
- Search for your product. Here, we are taking CanoScan LiDE 20 as an example.
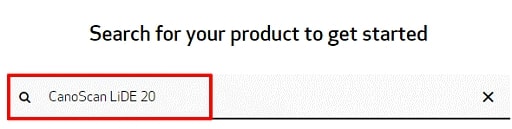
- Select the operating system that your computer operates on.
- Download the .exe file of the required driver.
- Double-click the downloaded .exe file to execute it and install the scanner driver.
Also know: Best Free Scanning Software for Mac in 2023
Method 2: Update Scanner Drivers via Device Manager
The in-built software in Windows, i.e., Device Manager is also among one of the most reliable ways to download and install the needed driver updates. However, to follow this method successfully, you must be technically skilled and experienced. Otherwise, you may end up doing more harm than good to the computer. To try downloading and installing the scanner driver for Windows 10/8/7 this way, follow these steps.
- Implement the keyboard shortcut Windows+X to get the Quick Access menu.
- Choose Device Manager from the menu visible to you.

- Click on Imaging devices to expand them.
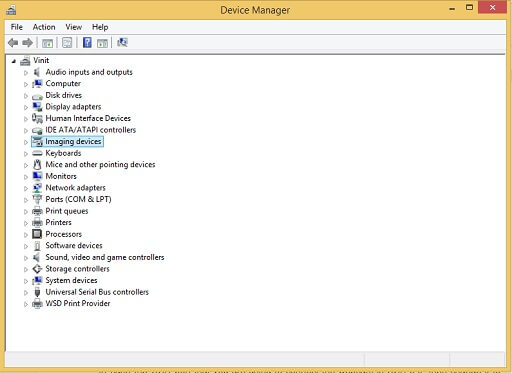
- Right-click your scanner and select the Update driver alternative.

- Search automatically for updated driver software.

- After the updated scanner driver gets downloaded and installed, restart the PC.
Also know: Best Scanner Apps for Android in 2023
Method 3: Allow Windows to Update
Letting the operating system update itself, gets you the updated scanner driver downloaded and installed on Windows 10. However, the same may not happen if the driver update is very recently released. Still, you can follow the steps shared below to try this way.
- Implement the shortcut command Windows+I to open Settings.
- Click on the setting named Update & Security.

- Check for updates.

- Download the latest Windows update and install it.
- Finally, start the computer again.
Also know: Best PDF Scanner Apps for Android in 2023
Method 4: Update Scanner Drivers Using Bit Driver Updater (Recommended)
Above, we acquainted you with the manual approaches to Download, Install, and Update the scanner driver on Windows 10. As it may be visible to you, all these methods must be followed with caution as they require some sort of technical knowledge. Moreover, they may take up your entire day and energy, which you may not want to spend by just downloading the drivers. Therefore, to save you loads of time and effort, we recommend an automatic way of downloading, installing, and updating the drivers.
You can download the scanner driver’s newest version and install it effortlessly using the best software, such as Bit Driver Updater. This software performs all the hard work of getting the updated driver downloaded and installed with a single click. Moreover, it also provides you multiple perks, like driver backup and restore, speedup of the driver download process, etc. You can know about the complete advantages of this program from its review.
Below we share how to Bit Driver Updater to download the updated scanner driver and install it on Windows 10/8/7.
- Click on the download link shared below and then download the .exe file of Bit Driver Updater.

- Click on the .exe file that you downloaded and execute it to install the software.
- Let Bit Driver Updater perform a thorough computer scan for two to three seconds.

- Click on the Update Now button visible beside the scanner driver to download and install its most compatible recently released version.

In our opinion, for smooth PC performance, you should not only update the scanner driver but other flagged drivers as well. To do this automatically, click Update All.
Conclusion
Through this article, we learned many ways to download, install, and update the scanner driver on Windows 10/8/7. You can apply any of them to get the required drivers. However, the most suggested one is performing the task with Bit Driver Updater. This software gets you all the needed drivers with minimal effort and solves all related problems. You can try it and let us know your experience through the comments section.

