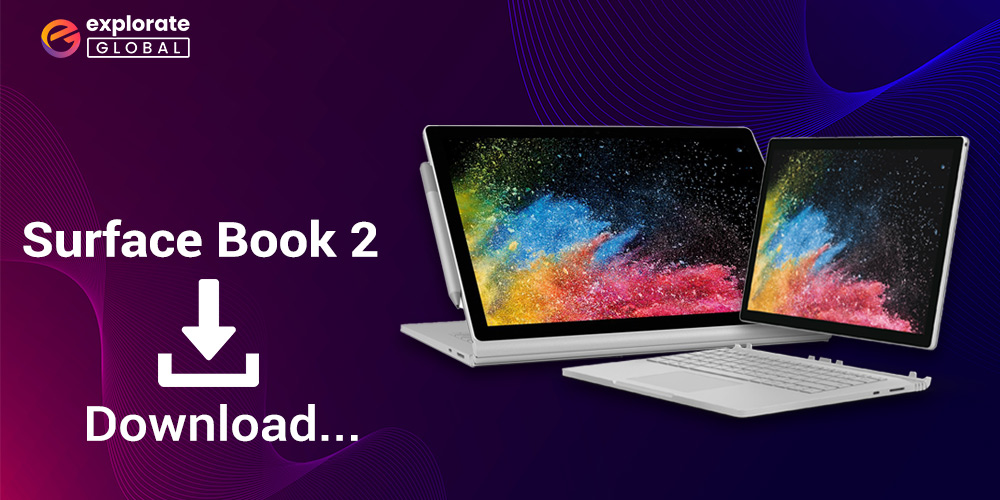
If you wish to download Surface Book 2 drivers Windows 11, then this article will help you with various techniques to do so.
Who can have better competence than Microsoft to develop a laptop that can offer you the perfect combination of performance & value? The latest Surface laptops from none other than tech giant Microsoft delights users with the ultimate value for money and incredible performance. But, no matter how well-built a notebook PC is, some issues always creep in after a certain point of time.
Out-of-date, corrupt, and missing Surface Book 2 drivers and Windows 11 are the prime culprits behind laptop performance issues. Therefore, through this write-up, we talk about how to download, install, and keep Surface drivers updated at all times. So, without wasting any more time let’s jump right into it.
Different Methods To Download And Update Surface Book 2 Drivers
We have got two methods for you to update and download Surface Book 2 drivers. The first three are the manual methods, and the fourth one is a more convenient automatic way. We begin the discussion with the manual procedure to get the latest Surface drivers.
Method1: Visit The Manufacturer’s Website To Download Surface Drivers
Below are the steps to get the most recent version of your Surface Book 2 driver on your laptop manually.
- Go to Microsoft’s official website by clicking on this link:
Click Here - Select the Support tab from the top of the page and it will redirect you to Microsoft’s Support section.

- Now, choose the Surface Devices option among the other options present there.

- Click on the Surface Book option to select your Surface device.

- From the Featured Topics section go with the “Download drivers and firmware for surface” option.

- Click on the Download button to get the latest Surface Book 2 drivers on your device.

- Select the files that you intend to download and click on “Next”. The general file format here is, “[Surface Model]_[Windows Version]_[Minimum Build Requirement]_[Driver Release Number]_[Upload Number].[Extension]”.
- In case you don’t know the Surface Model and Windows Version that you are using, then find it out through the About section of the device’s settings.
- Lastly, click on “Save” to confirm the download.
With the help of the above-mentioned steps, you can easily download Surface Book 2 drivers on your computer. However, to install it you can take help from the instructions given below.
Also know: How to Download and Install Surface Drivers and Firmware Updates
Method 2: Update Or Download Surface Drivers Automatically
Till now, we focused on various manual methods to get the Surface Book 2 drivers for Windows 11. Most people (including us) feel that the manual method is not practicable as they consume a lot of time and energy. We prefer downloading and installing driver updates automatically with tools like Bit Driver Updater. And, we would recommend the same if you want to save your precious time and energy.
Bit Driver Updater makes it possible to download all the essential driver updates automatically with one click. Moreover, it lets you take a backup of present drivers for later restoration (if the need arises), accelerate the driver download pace, run scheduled scans to find outdated drivers, and perform multiple other tasks.
Using this app makes it simple for you to download, install, and update all kinds of drivers. However, easy driver updates are not the only reasons to get this driver updater. There are several benefits of this utility for which you should get it. Below we enlist the central Bit Driver Updater features and benefits.
- It makes your device 50% faster.
- Stabilizes and optimizes the device’s performance.
- Lets you schedule the scans as per the date, time, days, and frequency that suits you the best.
- It allows you to ignore drivers that you don’t want the software to scan. Further, with this tool, you can also back up and restore Surface drivers.
Steps to use Bit Driver Updater and update Surface drivers:
To update Surface Book 2 drivers and install them automatically, you can get this app from the link given below. And, then implement the steps that follow.
- Click on the download button given below to get Bit Driver Updater.

- Install the software on your device and launch it.
- BIT Driver Updater’s window contains a “Scan” option in the left pane. Click on it.

- Wait for some time until the software scans your device for worn-out, faulty, and missing drivers. Don’t worry, the scan takes only a few seconds to complete.
- After the software finishes the scanning procedure, you get the results on your screen. Click on the “Update now” option present next to the driver that you want to update. If you want to update all the Surface drivers in a single click, then click on “Update all”.

How To Install Surface Book 2 Drivers
To manually install Surface drivers you need to complete a series of steps. We share them below.
- Double-click on the Surface driver file that you have downloaded.
- After the installation window appears, choose “Next”.

- Assent to Microsoft Software License Terms and click on “Next”.

- Select the path that you want the installation wizard to follow and click on “Next”.

- Click on “Install” to allow the wizard to begin the installation of Surface drivers.

- After the installation completes, choose “Finish” to close the installation window.
- A dialog box comes up on the screen requesting you to restart the device. Click on “Yes” to restart the laptop so that the changes can take effect.
This was all about how to manually download, install, and update Surface drivers and firmware updates. Since the manual way is a bit complicated and requires a few computing skills, we have a simple automatic method for you to download, install, and update Surface Book 2 drivers.
Summing Up The Downloading And Updating Of Surface Book 2 Driver Windows 11/10
This write-up discussed both the manual and automatic methods to download, install, and update Surface drivers. You can choose the one that you think is the perfect fit for you. However, in our view, you should get the drivers through BIT Driver Updater. This utility not only updates drivers but also adds years to your laptop’s life. Moreover, if you have any donuts or queries regarding the methods shared in this write-up, then share them in the comments section below.

