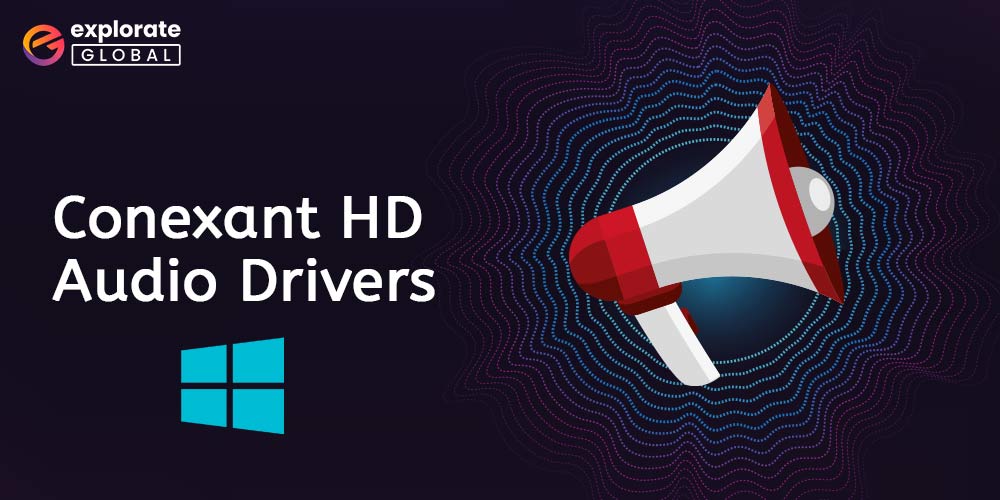
Conexant was a semiconductor and software development business based in the United States that made excellent voice and audio processing technologies, image equipment, and modems. Users all across the world have long enjoyed fantastic sound quality thanks to the organization’s audio goods. However, many people are experiencing the Conexant Audio Drivers problem after updating to Windows 10. They find it difficult to watch movies, listen to music, and enjoy other media on their PC because of the problem with audio drivers. This letter is for you if you are one of those users.
In this article, we go over the most effective techniques for fixing problems with the Conexant HD audio drivers on Windows 10. But before we do that, it’s important to comprehend why these issues have arisen in the first place. However, if you want to know the best answer first, a preview of it is provided below.
Why are the Conexant Audio Drivers not Working Correctly?
You may be having issues with Conexant audio drivers on Windows 10 for a variety of reasons. Here are a few notable examples..
- The audio drivers you have installed are incompatible with your device.
- You have not updated the audio drivers.
Now that the causes of Conexant HD audio driver issues on Windows 10 are out in the open, solving these problems will be an easy task. Thus, let’s discuss the methods to fix these issues.
Fixing the Conexant Audio Drivers Issue on a Windows 10 Computer
You can easily resolve any problems with the Conexant audio drivers for Windows 10 computers. Simply use the techniques listed below to fix them.
Method 1: Get the Conexant Audio Drivers from the PC manufacturer’s website.
Downloading and installing the most recent driver version will allow you to resolve the majority of Conexant audio driver problems. However, as drivers are not available on the official Conexant website, it might be a little difficult to do. As a result, you must use the website of your PC’s manufacturer to find appropriate drivers and download the Conexant Smart Audio HD driver update for Windows 10.
Method 2: Download and install Conexant Audio Driver via Device Manager.
Windows has a Device Manager that can handle practically all driver-related issues. However, you must use it carefully because even one mistake can exacerbate the problems. Therefore, carefully follow the methods below to resolve the Device Manager Conexant audio drivers issue.
- To open the “Run box,” press the Windows key along with the letter R.
- Type “devmgmt.msc” into the Run box when it appears, then click “OK.”

- Wait for the “Device Manager” to open and after it opens, locate and expand “Sound, video, and game controllers.”
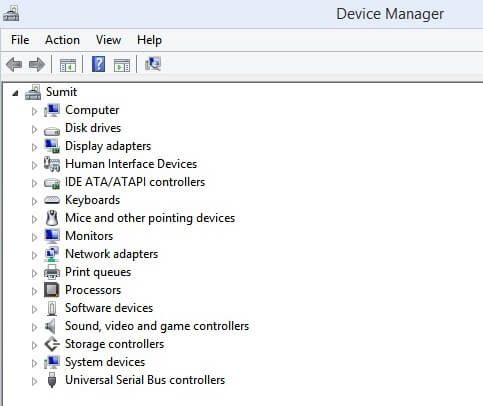
- Right-click on Conexant audio driver and choose “Update driver” from the context menu visible on the screen.

- Now, a window appears asking how you want to search for drivers. Choose “Search automatically for updated driver software.”

If Windows finds the latest driver version, it will automatically download and install it on your device. However, if Windows fails to get the driver (it may happen in some cases), then move to the next method to download the Conexant Smart Audio HD driver update on Windows 10.
Also know: How to Update Audio Drivers on Windows 10
Method3: Solve Conexant Audio Drivers Problem with Bit Driver Updater
Not only beginners but experienced tech professionals also find it tough to download a compatible driver update on their PC manually. Even the slightest mistake on their part can make the situation more difficult to resolve. Hence, we suggest you do not risk your computer’s well-being and update drivers automatically using the top driver updaters such as Bit Driver Updater. This tool is among those rare utilities that make the PC a whole lot faster and fixes annoying issues along with updating drivers in a single click. First, let’s have a look at the short series of steps to use it, then we will discuss more of its advantages.
Steps to update Conexant Smart HD audio driver on Windows 10 with Bit Driver Updater
- Click on the below download link to install Bit Driver Updater on your PC.
- After the installation, the utility automatically scans your PC. Wait for a couple of seconds till the scan completes. If yours is a rare case where the automatic scan does not start, then click on “Scan” to begin it manually.
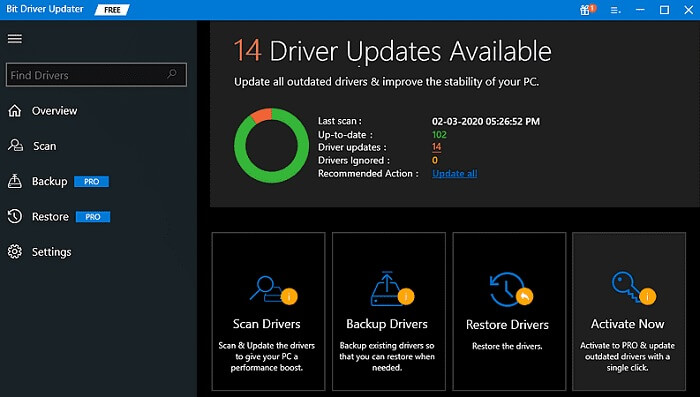
- Go through the results of the scan, find Conexant audio driver, and click on “Update Now” to update it. If you want to solve all the PC problems in one go, then click on “Update All.”

You need to comply with the above quick and easy steps to update drivers with Bit Driver Updater. In addition to ease of use, several it also provides several benefits that make it a favorite tool of millennials across the globe, including us. We share the same below.
Advantages of Bit Driver Updater
- It only downloads those driver updates that have a certification from WHQL.
- With this driver updater, you can perform driver backup creation and restoration with ease.
- There is a scan scheduling facility that lets you run the scan as per your preferences and requirements.
- You can add drivers to the exclusion list and keep them out of the scan purview.
- This tool is available in multiple languages ranging from English to French.
- Bit Driver Updater is available for all Windows versions except Windows XP and Vista.
In addition to the above benefits, the biggest advantage of Bit Driver Updater is that it solves almost all the problems which plague your device and improves its performance. Below is the link to get it.
Method 4: Reinstall the Conexant audio drivers on Windows 10.
In case you are stuck with a dysfunctional and incompatible driver, then reinstalling it is among the best ways to solve the Conexant audio drivers problem on Windows 10. Below is a series of steps to do it.
- Call “Device Manager” on your screen.
- After seeing the Device Manager window on your screen, find and expand the category “Sound, video, and game controllers.”
- Right-click the Conexant audio driver and select “Uninstall device” from the small menu visible on the screen.
- Now, a dialog box appears on the screen asking whether you are sure about uninstalling the device or not. Click on “Yes” to give consent for the removal.
- After the uninstall finishes, restart your computer to reinstall the Conexant HD audio drivers for Windows 10 PC.
Method 5: Disable all audio enhancements.
If you have any audio enhancements enabled on your device, they may interfere with the working of the audio drivers. Hence, to fix the Conexant HD audio drivers problem, travel with the below steps to disable the audio enhancements.
- Locate and right-click the “Speakers” icon present on your Taskbar.
- Choose “Playback devices” from the small menu that is displayed on the screen.

- Double click the default playback device to open it.
- Move to the “Enhancements” tab and checkmark “Disable all enhancements” to turn off all the audio enhancements.
- Click on “OK” to complete the procedure.
- After completing the above steps, restart your computer.
Method 6: Change the memory settings.
Here comes another workaround to help you fix the issues related to Conexant audio drivers on Windows 10. Changing the maximum memory settings can resolve it. Thus, be guided by the steps shared here to do it.
- In the search space present on the Taskbar, input “msconfig” and launch “System Configuration.”
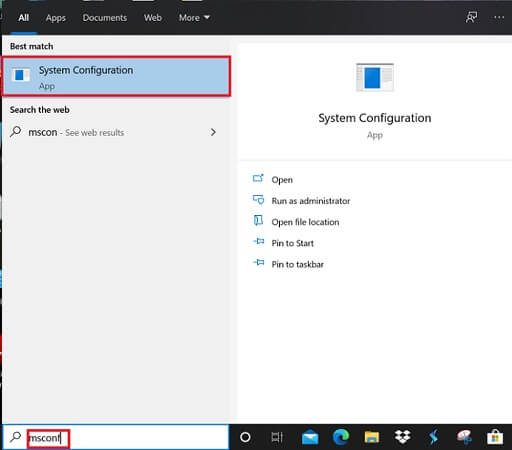
- Move to the “Boot” tab and choose “Advanced Options.”
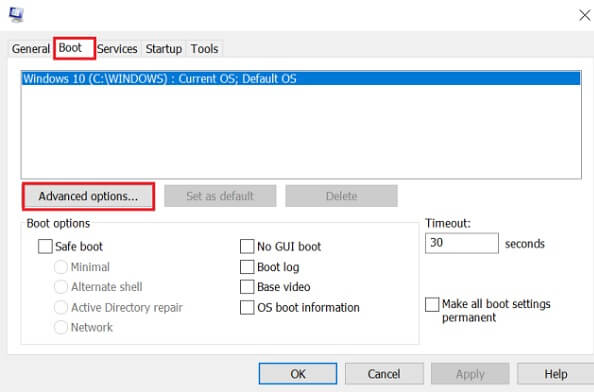
- Change the Maximum Memory to 3072, i.e., the recommended option.

- Click on “OK” and restart the PC.
See also: Top Free Audio Transcription Software
Conexant Audio Drivers Problem: Solved
We used the best techniques to address the Conexant audio drivers problem, thanks to this article. We wish you a seamless and enjoyable audio experience on your Windows 10 computer. Please feel free to leave a remark if you require additional help to resolve this or any other tech issue. Additionally, we would be honored if you subscribed to our blog. Therefore, make sure to subscribe to it.


