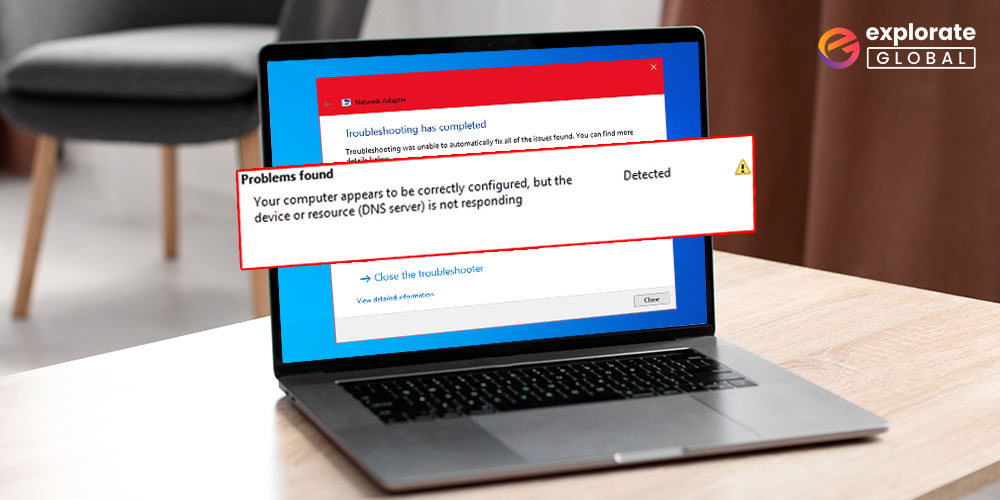
Have you ever experienced a DNS server not responding on Windows 10? Sometimes you may be trying to access a website to complete a task or you may be in desperate need of information on a website, but you end up getting stuck!
At this point, you might try using your computer’s Windows Network Diagnostics Center to troubleshoot the network issues. It is most likely when you get the DNS server isn’t responding error on Windows 10 or older. Additionally, you might see messages like “Your computer appears to be correctly configured, but the DNS server is not responding.”
If you’re wondering what “DNS server not responding” means, you’ve come to the right place because this article will teach you both why this problem occurs and how to quickly resolve similar problems on your own. A decentralized naming system for computers and services that connect to the Internet or communicate over a private network is called the Domain Name System, or DNS for short. The main function of this system is to convert a website address to an IP address. This is required because computers must access websites using IP addresses.
Additionally, computers have the ability to store DNS responses, preventing the need for repeated DNS requests for domain names that have already been used. Skipping the DNS request phase increases connection speed. Thus, let us now look at how to fix the DNS error. You can use these techniques to repair the DNS server error on Windows 7, 8, and 10.
How to fix the DNS server not responding issue?
DNS Server related issues are the most frequent and frustrating. One of the reasons you may feel bewildered is that it is really technical and that scary terms like ‘server’ and ‘IP addresses’ are associated with it. Well, it doesn’t necessarily have to be as filmy as it sounds. We’ve researched and found different ways to help you fix the DNS Server not responding to issues on your own.
Method 1: By correcting the server address
When the DNS server address is wrong, only then does this problem occur. You could use the below steps to rectify this problem:
- Press Windows key+R key to open the Run box. Then type ‘control’ and press Enter.
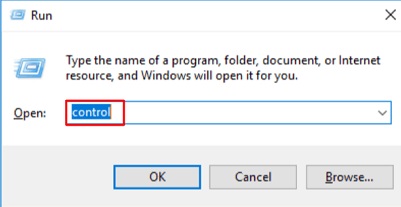
- Click on Network and Sharing Center.
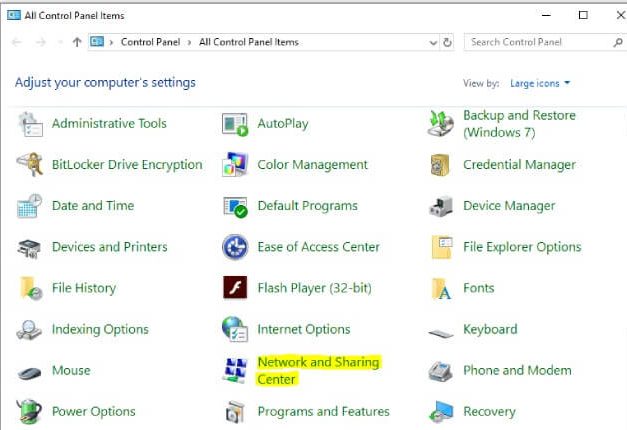
- Change adapter settings by clicking on it.
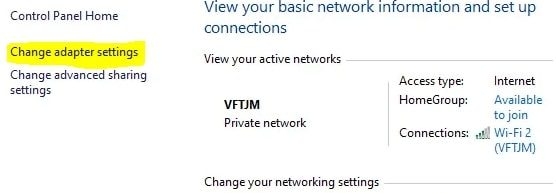
- Right-click on the Local Area Connection, Ethernet, or Wi-Fi accordingly, and then go to the Properties.
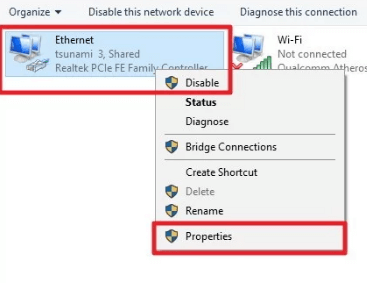
- After this, you need to click on the Internet Protocol Version 4(TCP/IPv4) and then go to the Properties.
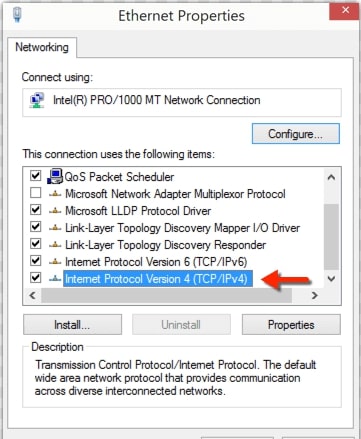
- Select the following options: Obtain an IP address automatically and Obtain a DNS server address automatically. Then select OK to save the settings.
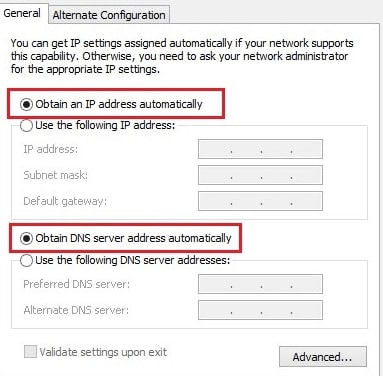
- Further, you need to click on Internet Protocol Version 6(TCP/IPv6) and then go to the Properties option.
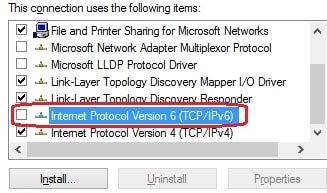
- Select the following options: Obtain an IP address automatically and Obtain a DNS server address automatically. Then select OK to save the settings.
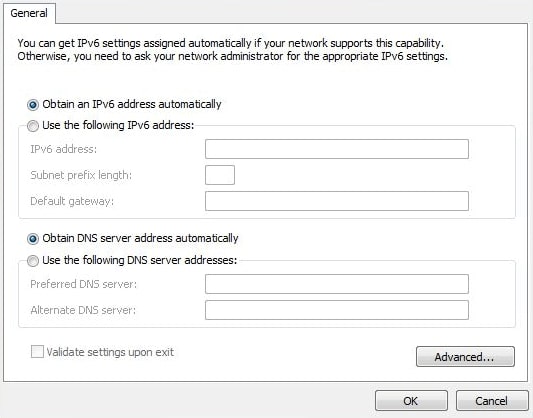
- Once you have finished making the above changes, then restart your computer and try to access the website that you were trying to access earlier and see if it works now.
Also know: How to Solve RPC Server is Unavailable error in Windows
Method 2: By clearing the DNS cache and resetting the IP
In the search box located at the Start menu, type “cmd” and then go to the command prompt by clicking right. Further, select the Run as administrator option. When the User Account Control sends a prompt then select ‘Yes.’
- On the open black Administration Command Prompt window and type the following commands. Also, make sure to press Enter after each command.
ipconfig /flushdns
ipconfig /registerdns
ipconfig /release
ipconfig /renew
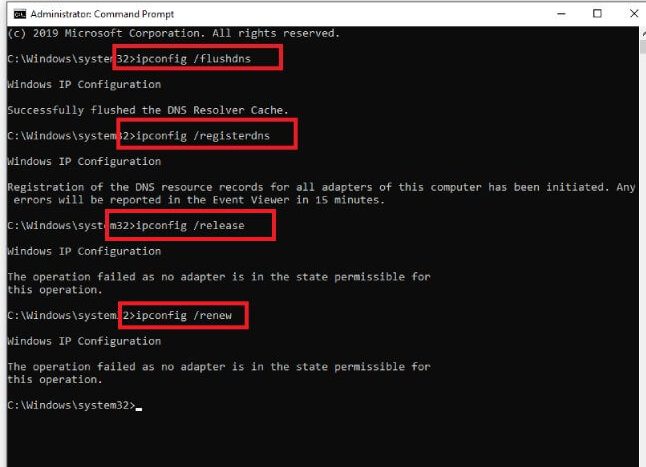
- Once you have typed the above commands, then restart your computer and try to re-access the website to see if you can do so.
Method 3: By checking if the network adapter driver is updated
When the network adapter driver is old or faulty, then it may lead to DNS server issues. Either you can update the drivers manually or do it automatically with the help of some driver updater software programs that can be found online. You can eliminate the risk of having to identify the right drivers that you need for your computer, then download and install the correct network drivers.
Method 4: Fix the DNS server by disabling your Antivirus
If the DNS server is not working due to third-party antivirus software programs, you can disable it temporarily or try using a different antivirus program. Disabling the antivirus temporarily doesn’t compromise the system’s security due to the built-in Windows Defender software.
Thus, when you connect your computer to your home network or another network with Internet access, it may fail to establish a connection due to DNS server issues. There could be several reasons that we already saw above like old, corrupted, or missing network adapter driver, interference from your antivirus program, problems with the modem or router, incorrect DNS server address, etc.
Also know: Best Free VPN for Windows 10 in 2023
Fixed: DNS Server Not Responding
If your DNS server isn’t working, you can fix it by boosting your current connection, turning off additional connections, clearing the DNS cache, changing the default DNS server address, and simply restarting your router. To automatically fix the network adapter drivers, you can also use some online software. Hopefully, the methods listed above helped you understand how to resolve the DNS server not responding issue.

