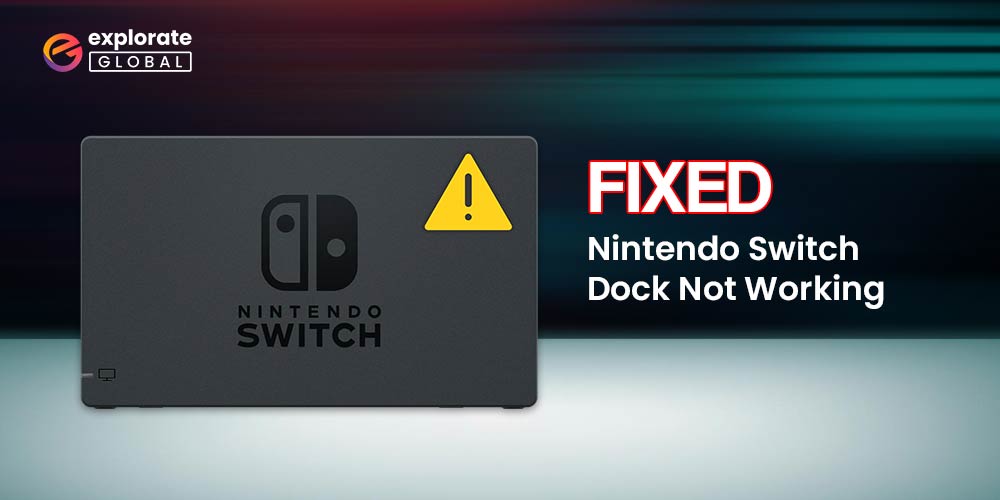
The Nintendo Switch has revolutionized the gaming industry with its unique hybrid design, allowing gamers to seamlessly switch between playing on the go and on the big screen. However, just like any electronic device, the Switch is not without its flaws. One common issue that many Nintendo Switch owners face is the dock not working properly. This can be incredibly frustrating, as it prevents gamers from enjoying their favorite titles on the larger screen and can limit the overall gaming experience.
There are several potential reasons why the Nintendo Switch dock may not be functioning properly. It could be due to a loose connection, a faulty HDMI port, or even a software glitch. The good news is that there are several methods you can try to fix the issue and get your Nintendo Switch dock working again. So, without further ado, let’s dive in.
How to Fix the Nintendo Switch Dock Not Working Problem
In this article, we will explore some common methods to fix the Nintendo Switch dock not working problem, allowing users to continue their gaming experience on their TVs.
Method 1: Reset the Nintendo Switch
Sometimes, a simple reset is all it takes to resolve the dock not working problem. To do this, follow these steps:
- Turn off your Nintendo Switch and take it out of the dock.
- Hold down the power button on the console for around 12 seconds until it fully powers off.
- Wait for a few seconds, and then press the power button again to turn it on.
- Place the console back in the dock and see if the issue is resolved.
Also Know: How to Update HDMI Driver on Windows PC
Method 2: Check the cables and connections
The first step in troubleshooting the Nintendo Switch dock not working problem is to ensure that all cables and connections are properly connected. Start by checking the HDMI cable and its connection to both the TV and the dock. Make sure the cable is securely inserted into the HDMI ports on both ends. Next, check the power adapter that connects to the dock. Ensure that it is plugged into a working power outlet and that the connection to the dock is secure. If the power adapter is removable, try using a different adapter to rule out any issues with the power supply.
Method 3. Clean the dock and connectors:
Dust or debris can accumulate on the connectors of the dock and the bottom of the Nintendo Switch console, which can cause connectivity issues. Use a can of compressed air or a soft brush to carefully clean the dock and the console’s connectors. Make sure to remove any visible dirt or dust particles. Reconnect the console to the dock and check if the problem persists.
Method 4: Inspect the dock for physical damage
If the previous methods did not solve the problem, it is important to inspect the dock itself for any physical damage. Check for any bent or broken pins on the dock, as this can prevent the connection between the console and the dock. These pins can often be found inside the USB-C port of the dock or the console. If any damage is found, it may be necessary to contact Nintendo for repairs or consider purchasing a new dock. However, it is important to note that opening up the dock or attempting to repair it yourself may void any warranties or support from Nintendo.
Method 5: Update the Nintendo Switch Firmware
Sometimes, an outdated firmware version can cause compatibility issues with the dock. To update the firmware, follow these steps:
- Connect your Nintendo Switch to a stable Wi-Fi network.
- Go to the system settings on your console.
- Scroll down and select “System” from the options.
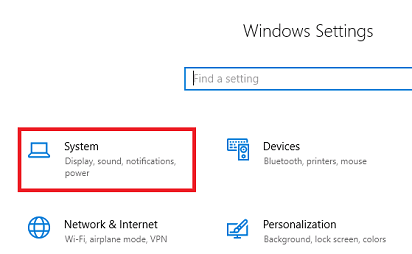
- Select “System Update” and choose “Check for Updates.”

- If an update is available, follow the on-screen instructions to install it.
- After the update is complete, restart the console and check if the dock is working correctly.
Also Know: Best Ways to Fix HDMI No Signal Error in Windows PC
Method 6: Try a Different HDMI Cable or TV
Faulty HDMI cables or incompatible TV settings can also lead to the dock not working problem. To troubleshoot this, try the following steps:
- Disconnect the HDMI cable from both the dock and the TV.
- Inspect the HDMI cable for any visible damage.
- If the cable seems damaged or worn out, replace it with a new one.
- Reconnect the HDMI cable to both ends securely.
- Make sure the input on your TV is set to the correct HDMI port.
- Test the Nintendo Switch dock on a different TV to ensure the issue is not with the TV itself.
Method 7: Contact Nintendo Support
If none of the above methods work, it is recommended to reach out to Nintendo Support for further assistance. They have trained professionals who can guide you through the troubleshooting process and help you identify any hardware issues that may be causing the dock not working problem. They may recommend sending in your console or dock for repairs if necessary.
Nintendo Switch Dock Not Working Problem: Fixed
The Nintendo Switch Dock not working problem can be frustrating, but there are several methods to fix it. Whether it’s adjusting the HDMI cable, checking the power source, or even resetting the console, there are multiple troubleshooting steps that can be taken to resolve the issue. It is important to remember that sometimes the solution can be as simple as cleaning the docking connectors or updating the firmware.
Other times, more advanced techniques may be required, such as seeking professional help or replacing the dock altogether. Regardless of the method chosen, it’s essential to approach the problem with patience and understanding. The Nintendo Switch is a remarkable gaming system with a wide range of features, but like any technology, it can experience occasional hiccups.
