
Do you have trouble connecting the PS4 controller to your computer, laptop, or gaming console? You will find the necessary solutions right here. Continue reading to find out how to resolve the PlayStation 4 controller syncing and connection problems.
Even after the PS5 was released, many players still enjoy using the PS4, the console that the PS5 replaced. However, occasionally they run into issues when attempting to connect the PS4 controller to the PC or even the console. If you have also gone through it, do not be concerned. Various tweaks can help you fix it. If you are having trouble connecting your PS4 controller to your PC, laptop, or PS4 or PS3 consoles, we have some fixes for you today.
Unable To Connect PS4 Controller: Try These Fixes
Below are some of the fixes to try if you are facing issues while connecting your PS4 controller to your PC, laptop, or even the console itself.
Method 1: Charge The PS4 DualShock Controller
It might be possible that the controller of your PS4 has been discharged. And hence, you are unable to connect it to your PC or console. To make sure this is not the issue or to fix it, charge the controller. After that, try to connect the PS4 DualShock controller to your PS4 console or your PC. It is just a basic check. Hence, do not worry if this does not work. Try the other fixes listed here to sync the PS4 controller to the PS4, PS3, or your PC.

Also know: How to Fix Xbox One Controller Keeps Disconnecting On PC
Method 2: Reset PlayStation 4 Controller
If the PlayStation 4 controller is not working properly, then you can try resetting it. It is one of the universal fixes for several such problems, including the PlayStation 4 (PS4) controller’s PS button not working as well. Here is how you can reset the PS4 DualShock 4 controller and resolve the controller sync issues.
- On your PS4 remote controller, try to press the PS button to use the controller, and if it is not working, then turn off the console. (Only for the ones trying to connect the controller with PS4)
- After that, press the reset button of the PS4 DualShock 4 controller. The button is available at the back of the controller, and you require a small & unfurl paper clip to press it.

- Keep the button pressed for a couple of moments.
- Now, release it.
- Reconnect the PS4 controller with your PC or console.
- Power on the console. (Only for the ones trying to connect the controller with PS4)
- After this, check if performing a reset worked to resolve PlayStation 4 controller not syncing or connecting issue.
Method 3: Restart PlayStation 4
You may encounter issues with your PlayStation 4 while trying to connect a new PS4 controller. But do not worry. You can overcome this problem by performing a complete restart. And not only this but performing a PS4 restart can also resolve issues such as the PlayStation 4 controller not syncing. It even fixes some of the odd problems, like the flashing PS4 controller that won’t connect or the PS4 controller light not working. Here is how you can restart your PS4 console.
- Press the power button available on your PlayStation 4 console.

- Keep it pressed till you get the second beep sound from the console.
- Now, remove all the power cables connected to the PS4 console & controller.
- After a few minutes, connect them back to their slots.
- Power on the console.
- Check if now the controller got connected to the PS4. The light bar turns blue after the controller gets successfully connected to the console.

If the PS4 controller is still not working and the light has not turned blue, then contact the Sony service center or support for better assistance.
Also know: Top 10 Xbox 360 Emulators for Windows 10 PC
Method 4: Register & Pair PS4 Controller With Your Windows PC
You cannot use the PS4 controller on Steam or any other PS4 emulator on your Windows PC if you have not registered it on your computer. You have to register and pair the wireless or wired PlayStation controller to connect it with your PC. Here are the steps that can help you to do so and resolve the PS4 remote play DualShock 4 not working problem on Windows.
- Click the Windows 10 start icon on the taskbar.
- Now, choose Settings.
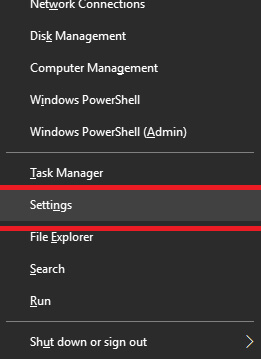
- In Windows Settings, click Devices.
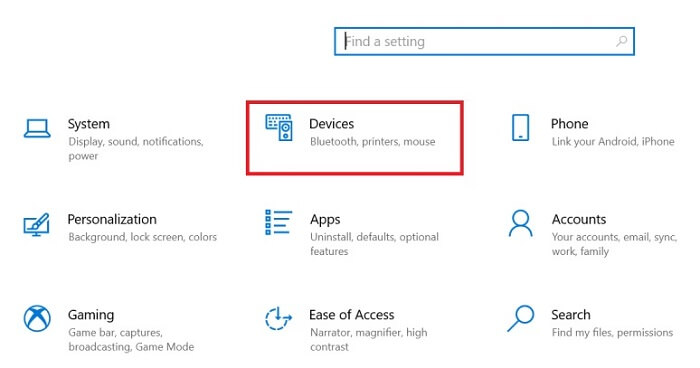
- Choose Bluetooth devices.
- Now, use the controller and press PS and Share buttons altogether.
- Keep them pressed till the pairing mode gets activated.
- Pair the controller in Bluetooth device settings.
Fixed: PS4 Controller Connection Issues
The PS4 controller can now be successfully connected to your PC or PS4/PS3 console using the aforementioned techniques. Depending on the device you want to connect the DualShock 4 controller to, you can use any of them. You don’t need to worry too much about it. All gamers experience it to some extent. If the issue still persists after trying all of these, we advise contacting the Sony service center or support.
All PS4 controller users should now be able to connect it to their PC or console thanks to the guide. If you’re interested in reading more articles to solve various other PS4 problems, please subscribe and bookmark our blog.

