
The webcam problems you’re experiencing can be resolved with a quick driver update. Read on to discover how to easily download, install, and update the HP camera driver for Windows 10 or 11
Does your Windows 10 system, not support or have access to the HP camera? Given that webcams have become so ingrained in our lives in this digital age, we do understand why this seems like the most annoying thing that could possibly occur. You should download and update the HP camera driver for Windows 10 to fix the problem rather than getting irritated or concerned.
The simplest methods to download, install, and update the HP webcam driver on Windows 10/11 are covered in this article.
Now that you are aware of where to turn if your webcam starts acting strangely, you can use that information to find instructions on how to install the camera driver on your HP computer running Windows 10.
Methods to Download and Update HP Webcam Drivers on Windows PC
Below are the easiest ways to download the HP camera driver on Windows 10, install it, and update it to make it work smoothly again.
Method 1: Use Bit Driver Updater to Update HP Webcam Driver (Automatically)
If the above methods seem complicated or you are short on time, then here’s a quick solution. All you have to do is install and use the Bit Driver Updater software on your PC. With this best tool to update a PC driver, you can download, install, and update all the outdated, missing, and corrupt drivers without putting in that much effort. In addition to this, it also boasts many other advantageous features that you can learn about from its full review.
Below is how you can download the HP webcam driver using this amazing tool.
- Use the setup and install Bit Driver Updater.

- After installing, run the tool on your PC.
- Let it finish the scan.
- Then, choose the Update All option to update the HP camera driver on Windows 10.

Isn’t it quite simple to download the updated HP webcam drivers by using Bit Driver Updater? Just 4 simple steps and you are done. The cherry on top of the cake is that, along with updating drivers, the multi-functional tool also makes your PC/laptop work like a brand-spanking new model.
Also know: How to Fix Camera Missing in Device Manager Issue on Windows PC
Method 2: Downloading & Installing HP Webcam Driver via the Official Website
One way to download the integrated camera driver for Windows 10 on an HP computer is through the official website. Below are the steps to do it.
- Visit the official website of HP.
- Float the mouse pointer on the Support option
- From the drop-down menu, choose Software & Drivers.
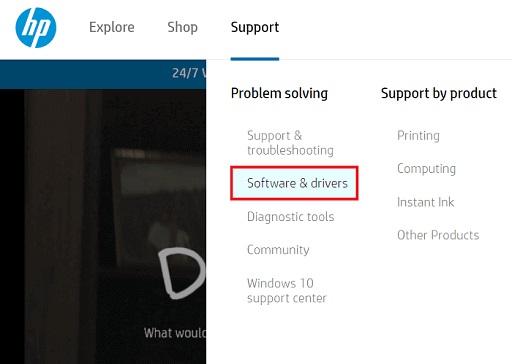
- Choose the type of device that you are using, i.e., desktop or laptop. Here, we are using an HP laptop.
- Click on “Let HP detect your product.”

- Wait for HP to detect your device and the Windows version.
- Download the appropriate drivers.
Method 3: Use Device Manager to Download the HP Webcam Driver (Manual)
This method to update the driver for your webcam requires a lot of energy, time, and patience. But, if you are willing to try this way, then comply with the instructions given here.
- Trigger the Quick Access menu using the Windows+X shortcut.
- Select the native tool in Windows to manage drivers, i.e., Device Manager.

- After it shows up on the screen of your device, click “Cameras” to expand it.
- Right-click on your webcam and select “Update driver” from the menu on your screen.
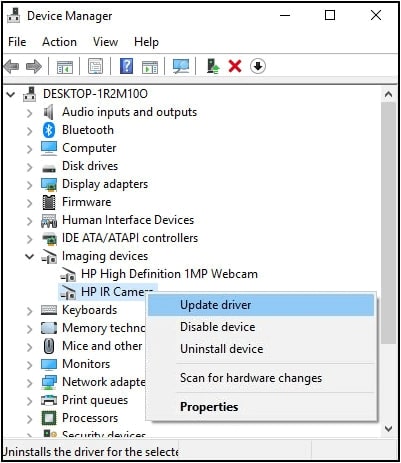
- Click on the “Search automatically for updated driver software” option.

- At last, you have to wait until the operating system searches for the new driver version and installs it.
If the webcam does not work correctly even after installing the driver, then you may have an incorrect driver that needs to be uninstalled. Therefore, in such a scenario, uninstall the driver and then reinstall it on your computer.
Method 4: Updating the HP Webcam Driver Through Windows Update (Manual)
Every Windows 10 update brings a new set of drivers for various peripherals to ensure their smooth operation. Hence, a Windows update is also among the best ways to download the updated HP camera driver and install it.
- Click on the Start icon and then choose Settings.
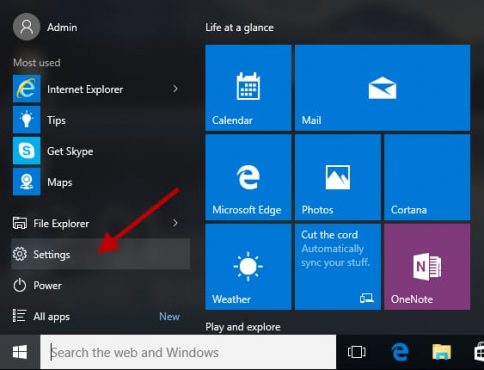
- Pick Update & Security from the on-screen menu.

- After the update window shows up, click on “Check for updates.”
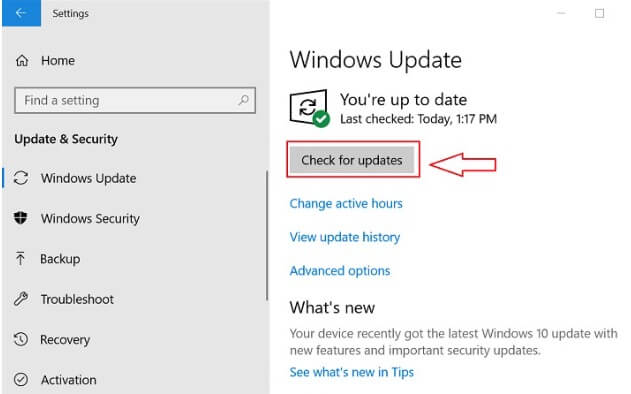
- Wait till the update gets downloaded, and Windows updates the HP camera driver for Windows 10.
- After the completion of these steps, give your PC a reboot.
Now, let’s address a few questions we received from our readers about HP webcams and their drivers.
Frequently Asked Questions
Q1. Which is the best HP webcam?
The definition of the best webcam differs from person to person depending on his/her requirements. However, below are our top webcam choices for HP computers.
- HP w300 Webcam
- HP 5210 HD Webcam
Q2. Does my HP computer have a webcam?
All modern-day computers come with a webcam. Your HP device may also have one. All you need to do is enable the webcam.
Q3. How do I activate the webcam on my HP computer?
It is a simple process to turn on the webcam on an HP desktop. Follow these steps to do it.
- Launch Device Manager.
- Click on “Imaging Devices.”
- Right-click on the webcam and select “Enable” to activate it.
Successfully Downloaded and Updated HP Webcam Driver
The best ways to download and update HP camera drivers for Windows 10 were covered in this article. In our opinion, regular driver updates are necessary for the device’s smooth operation, not just for the webcam but for all Windows drivers. Therefore, make sure the drivers are always up to date. Before we part ways, please share your thoughts on the article and visit our blog frequently for more like it.

