
You can perform any task on your computer. You can do a variety of things on modern PCs, like play video games and record audio. However, actions like making a sound recording or participating in an audio chat necessitate having a microphone (mic) connected to your computer. But some laptops also come with inbuilt microphones. It doesn’t matter if your PC has an internal or external microphone—there are still some frequent problems that can cause you trouble when using it. One of those issues is the “microphone not working” Windows 10 error.
This post can be very useful for you if you are bothered by the microphone problem on Windows 10 computers. Here, we have compiled a list of some of the best fixes for the Windows 10 microphone issue.
Solutions to Resolve the Microphone Not Working Windows 10 Error
Below are ways that you can use to fix the ‘microphone not working’ Windows 10 issue quite effectively and efficiently as well.
Check If the Microphone is Enabled
This is one of the primary things that you should do to resolve the Windows 10 mic not working errors. You should make sure that you have enabled the Microphone in the settings of your Windows 10 operating system. Here is all you need to do to fix Windows microphone not working issues via this solution.
- Go to the Settings of your Windows 10 operating system.
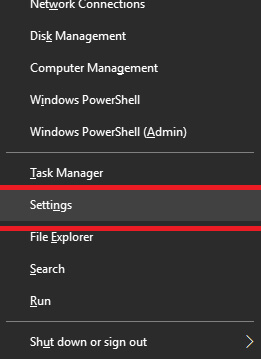
- Click Privacy.
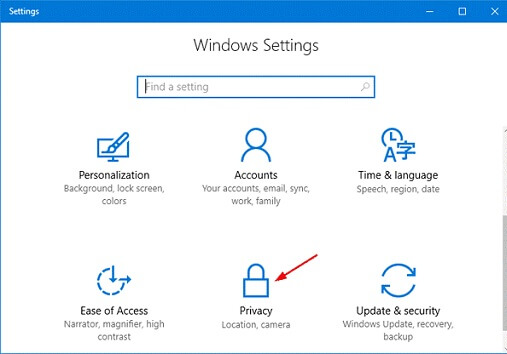
- Scroll down to the Microphone and select it.
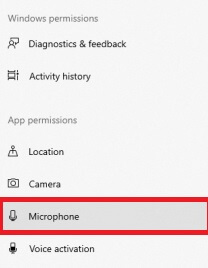
- In the Microphone, check whether the Microphone access for this device toggle is on or off. If it is off, then turn it on.
- Then scroll down to ‘Allow apps to access your microphone’ and turn it on.
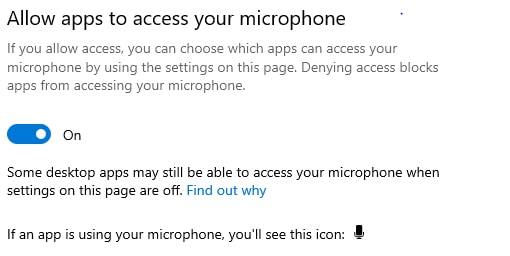
- After that, you can even check if the microphone is off for a particular application. Just scroll down a bit and see the apps under ‘Choose which Microsoft Store apps can access your microphone’ that has permission to access the microphone.
- If the required application does not have permission to access the microphone, then allow it.

Now check if your PC or laptop mic not working problem is still there or got resolved by the above fix.
Also Read: How to Test Microphone on Windows 10
Try Using The Troubleshooter
One of the most commonly advised solutions for any Windows problem is troubleshooting it. Hence, to solve the ‘microphone not working’ Windows 10 error, we also suggest you use the Windows Troubleshooting tool. However, if you do not know how to use the Troubleshooter to resolve the headset mic not working Windows 10 issue, then here are the instructions.
- Go to the Windows Settings as instructed in the above method.
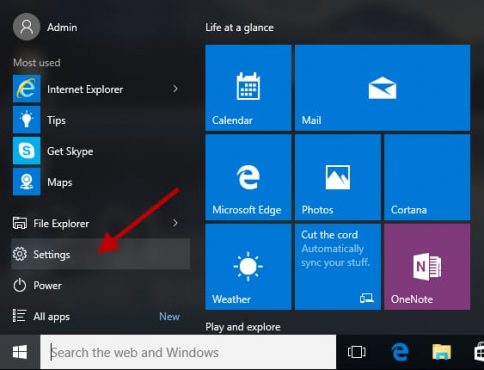
- Then make click on Update & Security.

- After that, go to Troubleshoot in the options available at the left panel of the Settings Window and then click it.
- Now, scroll down in the right section and select Recording Audio and then click Run the troubleshooter.
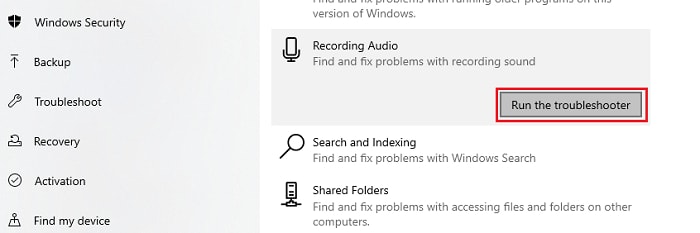
- Now do as the troubleshooter says.
You can also try running the troubleshooter for Speech to troubleshoot the Windows 10 mic not working problem.

Unmute The Microphone
It is also possible that you have unknowingly muted the microphone of your PC. Some computer users have claimed that they faced the ‘microphone not working’ Windows 10 issue because of the muted microphone. Hence, we advise you to unmute the microphone if it is set on mute. Here is all that you have to do.
- Go to the volume icon on the taskbSoundsar and right-click on it.
- Select Sounds.
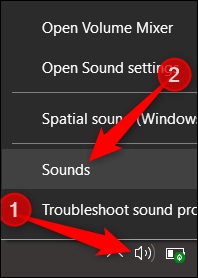
- Then click the Recording tab.
- Click the Microphone.
- Then choose properties.

- Click on the Levels tab.
- Set the volume to 100 and then click apply.
- At last, select OK to resolve the Windows microphone not working problem.
Set Microphone as Default Device
Along with unmuting the microphone, we also advise you to set it as a default device to record the audio. The steps of this method are quite similar to the steps of the previous method. Here is what you have to do to set the microphone as a default device and fix the Windows 10 mic not working error.
- Go to the volume icon on the taskbar and right-click on it.
- Select Sounds.
- Then click the Recording tab.
- Click the Microphone.
- Now, select the Set Default option.
- Then select Apply.
- Now click the OK button to fix the headset mic not working Windows 10 issue.
Also Read: How to Fix No Sound Issue on Windows 10/11
Restart the Audio Services
You might know that Windows services play a vital role in the functioning of a task or application on your Windows PC. A particular app or device doesn’t work properly if its services get stopped. Hence, in that case, you need to restart its services. The same goes for audio and recording devices. You must restart the Windows Audio Services to resolve the “microphone not working” Windows 10 problem. Here are the essential steps.
- Start the Run tool using the shortcut keys, i.e., Windows Key and R simultaneously.
- Then type ‘services.msc’ and select the OK button.
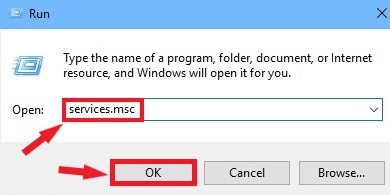
- Open Services Program From Run Command
- Look for Windows Audio.

- Right-click on the Windows Audio service and click Restart.
After restarting the Windows Audio service, check if the PC and laptop mic not working trouble still prevails.
Restore the Previous Version of Windows
Restoring the Windows operating system is another great solution to resolve the Windows 10 mic not working issue. It even fixes the problematic microphone driver on Windows 10 and various other OS errors. You can take these steps to restore your Windows.
- Start the Run tool using the shortcut keys, i.e., Windows Key and R simultaneously.
- Open the System Restore wizard by typing rstrui, and after that, click OK.
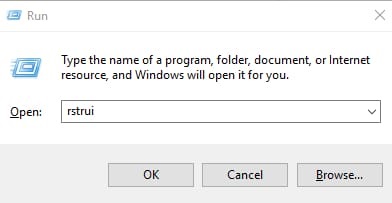
- In System Restore, click Next.
- Choose to Show more restore points and then click the Next button.

- Image Source: Tenforums
- Choose a suitable restore point.
- Go for the Next button.
- Complete the restore setup by selecting Finish.
After that, wait until the operating system gets restored completely. Now reboot your system and ensure that the Windows 10 mic not working error got resolved via this method.
Also Read: Fix Zoom Microphone Not Working Issue on Windows 10,11,8,7
Re-enable Microphone
You might have tried restarting a device or re-enabling a program to fix its glitches. You can do it to resolve the issues of your microphone driver on Windows 10 as well. Here are the instructions that can help you to solve the ‘microphone not working’ Windows 10 issues.
- Open Device Manager by using the Windows 10 shortcut. Just right-click on the Start and launch the Device Manager.

- Select Audio inputs and outputs.

- Expand Audio inputs and outputs.
- Select Microphone.

- Right-click on it.
- Choose Disable device.
- After a few moments, right-click on the Microphone again.
- Now click Enable device and check whether the Microphone has started working or not.
Update Microphone Drivers
Obsolete or wrong device drivers are one of the root causes of many PC issues. The Windows 10 microphone not working error is also one of them. Hence, it is necessary to resolve the microphone driver issues on Windows 10. And for this, all you need to do is update the microphone drivers.
Solved: Windows 10 Mic is not Working
Here, we’d like to wrap up our tutorial on how to fix Windows 10’s “microphone not working issue.” All of the solutions we’ve offered have been tried and true and are very helpful. Despite the fact that we advise everybody to use BIT Driver Updater because it offers a thorough fix for a wide range of Windows PC errors and problems.
Returning to the issue of the Windows 10 microphone not working, if nothing fixes the problem for you, there might be a problem with the hardware. So, give some other microphones a try. You can also check your microphone by connecting it to another PC. We advise you to get in touch with your PC manufacturer or a nearby computer repair shop, though, if it functions properly on the other computer.
Additionally, if you are aware of any additional solutions to this issue, please share them in the comments section.

