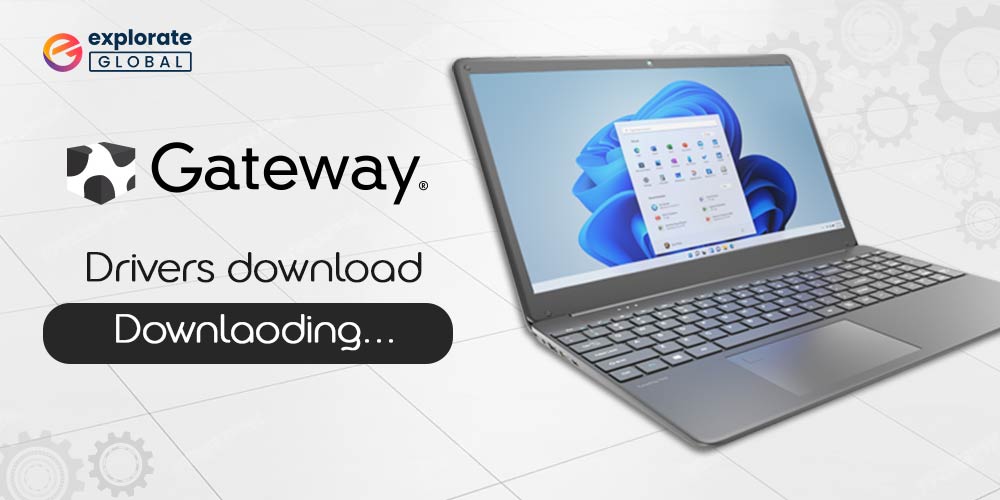
Gateway drivers are important software components that enable the smooth functioning of hardware devices on your Windows 10/11 PC. Whether it’s the audio, video, graphics, or network devices, these drivers act as a bridge between the computer’s operating system and the hardware components, ensuring optimal performance. But what happens when you need to download Gateway drivers for Windows 10/11 PCs?
How To Download Gateway Drivers Update for Windows 10/11 PC
When it comes to keeping your Gateway drivers up to date, there are several methods available for downloading and installing the latest versions.
Method 1: Download And Install Gateway Drivers Update Using Manufacturer’s Website
To download Gateway drivers through the manufacturer’s website, you can follow these steps:
- Open your web browser and go to the Gateway website. The website address for Gateway is typically www.gateway.com.
- Once you are on the Gateway website, locate the “Support” or “Drivers & Downloads” section. This section is usually found at the top or bottom of the website.
- Select the “Drivers & Downloads” or “Support” option to get to the Gateway support page.
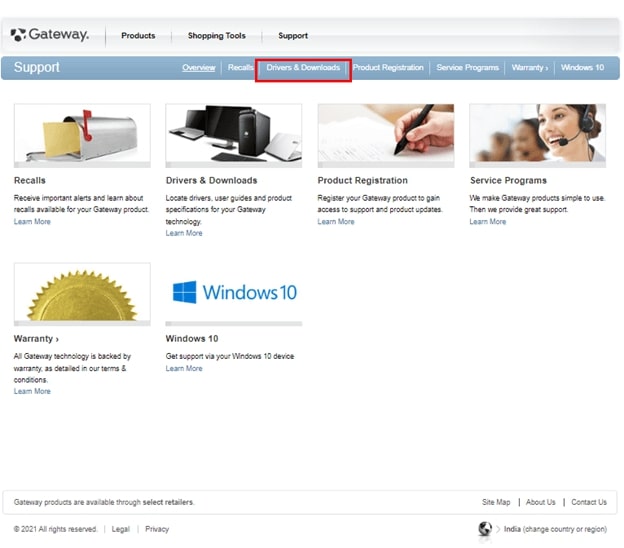
- On the support page, you will be prompted to enter the model or serial number of your Gateway computer. This information is usually located on a sticker on the back or bottom of your computer. Enter the required details and click on the search or submit button.
- You will be directed to the support page specifically for your computer model. Look for the “Drivers” or “Downloads” section on this page.
- In the “Drivers” or “Downloads” section, you will find a list of the software and drivers that are available for your Gateway computer. These drivers are specific to your computer model and ensure that the hardware components work properly.
- Navigate through the list of drivers and locate the driver you need to download. Click on the download link beside the driver to start the process of downloading.
- Wait for the driver file to download to your computer. The download time may vary depending on your internet connection speed.
- Once the download is complete, find the driver file on your computer and double-click it to start the installation process.
- Finish the Gateway driver installation by following the on-screen directions.
By downloading Gateway drivers through the manufacturer’s website, you ensure that you are getting the latest and most compatible drivers for your Gateway computer. These drivers are essential for the proper functioning of the hardware components and can help resolve any issues or improve performa
Also Know: How to Download & Update SM Bus Controller Driver on Windows PC
Method 2: Automatic Download Gateway Drivers Update Using Win Riser Driver Updater (Recommended)
Win Riser Driver Updater is a software tool designed to automatically scan and update outdated or missing drivers on your computer. It is specifically developed to simplify the process of keeping your drivers up to date, ensuring optimal performance and stability for your PC.
Here are the steps to download Gateway drivers through Win Riser Driver Updater:
- Download and Install: Start by downloading and installing Win Riser Driver Updater from the link below:

- Launch the Updater: Once the installation is complete, launch the Win Riser Driver Updater by double-clicking on its desktop icon or searching for it in the Start Menu.
- Scan for Outdated Drivers: After launching the program, it will automatically start scanning your computer for outdated or missing drivers. This process might take a few minutes to complete.

- View the Scan Results: Once the scanning process is finished, Win Riser Driver Updater will display a list of outdated drivers found on your computer. It will categorize them based on priority, indicating which drivers require immediate attention.
- Select Gateway Drivers: Locate the Gateway drivers in the scan results list and select them for updating. You can either individually select the drivers you wish to update or choose the “Update All” option to update all the drivers.

- Start the Update: After selecting the Gateway drivers, click on the “Update” or “Update All” button to initiate the update process. Win Riser Driver Updater will automatically download and install the latest versions of the selected drivers.
- Restart Your Computer: Once the driver update process is complete, restart your computer to apply the changes.
By following these steps, you can download Gateway drivers using Win Riser Driver Updater, ensuring that your computer has the latest and most compatible drivers for optimal performance.
Gateway Drivers Download and Update for Windows 10/11 PC: Successful
Downloading Gateway drivers for your Windows 10/11 PC is crucial for ensuring optimal performance and compatibility with the latest software and hardware updates. While there are various methods available, including manual downloads from Gateway’s official website, using a device manager, or employing specialized Win Riser Driver Updater software, it’s important to choose the method that best suits your needs and technical expertise.
By regularly updating your Gateway drivers, you can enhance your PC’s functionality, resolve compatibility issues, and safeguard against potential security vulnerabilities. So why wait? Take the necessary steps to download Gateway drivers today and unlock a world of seamless performance and enhanced computing experiences.
