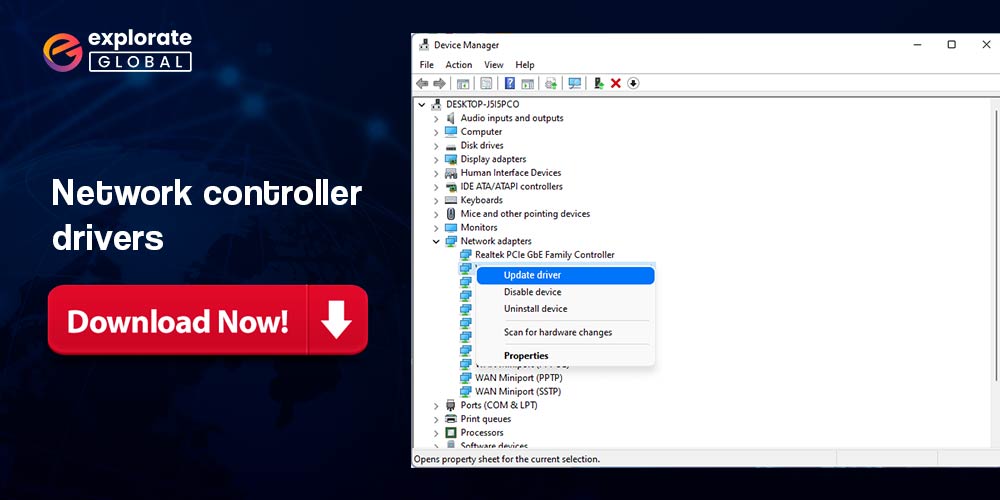
Are you struggling with slow or limited internet connectivity on your Windows 10 PC? Your network controller drivers may be the culprit! The network controller is a crucial component that allows your computer to communicate with other devices and access the internet.
Without the proper drivers, your PC’s network capabilities may be compromised, leading to frustratingly slow speeds or dropped connections. But fear not! In this article, we will explore different methods to download and install network controller drivers for your Windows 10 PC, so you can get back to enjoying a fast and reliable internet connection.
Effective Methods to Download Network Controller Drivers For Windows 10/11
In this comprehensive article, we will explore different methods to download the network controller drivers for your Windows 10 PC. So, whether you are a tech enthusiast or a novice, you’ll find easy-to-follow steps and helpful tips to get your PC up and running smoothly.
Method 1. Download Network Controller Driver Update via Manufacturer’s Website
To download and install Network Controller Drivers for Windows 10/11 using the manufacturer’s website, follow these steps:
- Identify the manufacturer: Determine the brand of the network controller in your computer. It could be Intel, Realtek, Broadcom, or any other manufacturer.
- Open a web browser: Launch any web browser installed on your Windows computer, such as Google Chrome, Mozilla Firefox, or Microsoft Edge.
- Visit the manufacturer’s website: Search for the official website of the network controller manufacturer on your preferred search engine. For example, if you have an Intel network adapter, search for “Intel .”
- Locate the driver’s section: Once on the manufacturer’s website, explore the website’s navigation or search for the “Support” or “Drivers” section. This section usually provides driver downloads for their products.
- Identify your device: Look for the network controller model that matches your device. It may be listed as the network adapter’s model number or a generic device category like “Ethernet Controller” or “Wireless LAN.”
- Select the operating system: Ensure the website supports your Windows version (10 or 11). Often, you can choose the operating system from a drop-down menu or select the appropriate option under the Windows version category.
- Download the driver: Locate the driver file for your network controller and click on the download button. Save the file to a convenient location on your computer.
- Install the driver: Once the download completes, navigate to the location where you saved the driver file. Double-click on the downloaded file to initiate the installation. Follow the on-screen instructions provided by the driver installer.
- Restart your computer: After the installation finishes, restart your computer to ensure the newly installed network controller drivers are properly loaded.
Also know: How to Solve Network Discovery is Turned Off in Windows 11/10
Method 2. Download And Install Network Controller Driver Update Using Device Manager
Device Manager is a built-in utility in the Windows operating system that allows users to manage and control hardware devices connected to their computer. It provides an interface to view and modify hardware configurations, update drivers for various devices, and troubleshoot any issues related to the hardware.
To download and install Network Controller Drivers for Windows 10/11 using Device Manager, follow the steps below:
- Press the Windows key + X or right-click on the Start button and select Device Manager from the menu that appears.
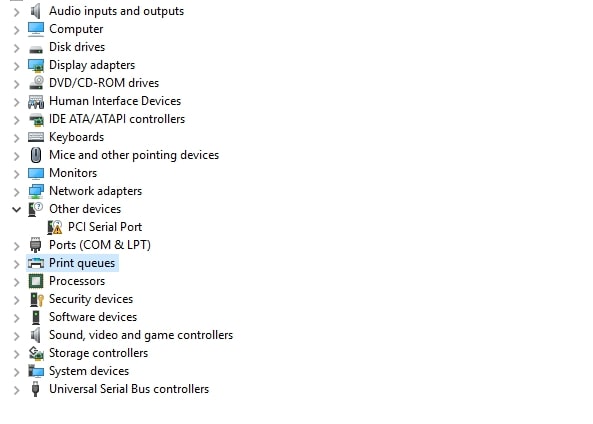
- In the Device Manager window, locate and expand the “Network adapters” category.
- Right-click on the network controller or the network card you wish to update and select “Update driver” from the context menu.
- In the next window, select the option “Search automatically for updated driver software”.
- Windows will now search for the latest driver for your network controller online. If a newer driver is found, it will be downloaded and installed automatically.
- Once the driver installation process is complete, restart your computer to apply the changes.
Also know: How to Solve Windows 10 Network Adapter Missing Problem
Method 3. Download And Install Network Controller Driver Update Using Microsoft Catalog
The Microsoft Catalog is a website provided by Microsoft that allows users to browse and download various drivers, updates, and hotfixes for Microsoft products, including Windows operating systems. It serves as a centralized repository for downloading updates and drivers, enabling users to manually install specific components that might not be available through automatic Windows updates.
To download and install Network Controller Drivers for Windows 10/11 using Microsoft Catalog, follow these steps:
- Identify the network controller model and make a note of the manufacturer and model number.
- Open a web browser and go to the Microsoft Update Catalog website (https://www.catalog.update.microsoft.com/Home.aspx).
- In the search box, enter the network controller manufacturer and model number. For example, “Realtek Ethernet Controller 1234.”
- Click on the Search button to initiate the search.
- Browse through the search results to find the appropriate driver for your network controller. Pay attention to the driver’s details, like the version, release date, and compatibility with Windows 10/11.
- Click on the Download button next to the desired driver.
- Select the appropriate package type based on your system architecture (32-bit or 64-bit). If you’re not sure about your system’s architecture, go to Settings > System > About and check the system type.
- Once the download is complete, locate the downloaded driver file on your computer.
- Double-click the driver file to begin the installation process.
- Follow the on-screen prompts to install the driver. If prompted, restart your computer after the installation completes.
Method 4. Download Network Controller Driver Using Windows Update
Windows Update is a built-in feature in the Windows operating system that allows users to download and install new updates, including security patches, bug fixes, and new features, released by Microsoft. It ensures that your computer system stays up to date with the latest improvements, enhancements, and bug fixes that Microsoft provides.
To download and install Network Controller Drivers for Windows 10/11 using Windows Update, follow the steps below:
- Connect your computer to the internet.
- Open the Start Menu by clicking on the Windows icon in the bottom left corner of the screen.
- Click on the “Settings” gear icon to open the Windows Settings.
- In the Settings window, click on “Update & Security.”
- From the left sidebar, select “Windows Update.”
- Click on the “Check for updates” button. Windows will now search for available updates.
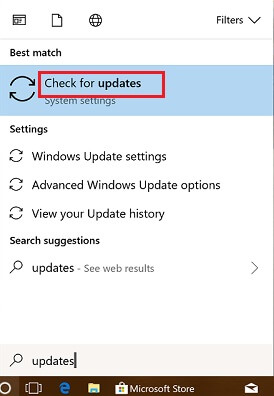
- If there are any driver updates available for your Network Controller, they will be listed under the “Optional updates” section.
- Look for the Network Controller driver update and check the box next to it.
- Click on the “Download and install” button to initiate the driver update process.
Note: It is important to ensure your computer is connected to a reliable internet connection during the update process. Also, updating drivers may require you to restart your computer.
Also know: How to Solve WiFi Network Not Showing Up on Windows 11, 10
Method 5. Automatically Download Network Controller Driver Using Win Riser Driver Updater
To automatically download and install Network Controller Drivers for Windows 10/11 using Win Riser Driver Updater, follow these steps:
- Download and install Win Riser Driver Updater from the link below.
- Launch the Win Riser Driver Updater application.
- Once the application is open, it will automatically scan your computer for outdated drivers.

- After the scan is complete, the program will display a list of outdated drivers, including the Network Controller driver.
- Locate the Network Controller driver in the list and select it.
- Click on the “Update” or “Download” button next to the Network Controller driver.
- Wait for the download and installation process to complete. Win Riser Driver Updater will automatically download the latest version of the driver from the manufacturer’s website and install it on your computer.
- Once the installation is complete, restart your computer to apply the changes.
After following these steps, your Network Controller driver should be updated to the latest version compatible with Windows 10/11. This will help improve network connectivity and fix any issues related to the Network Controller driver.
Also know:
Download & Install Network Controller Drivers For Windows 10/11: Successful
In this post, we have covered a number of ways to download and install Network Controller driver updates for Windows 10/11. You can update the Network Controller driver and fix the network connectivity problems by yourself using any of the previously mentioned techniques. Nevertheless, Win Riser Driver Updater can handle the process automatically if you want to obtain the most recent driver without having to go through a number of manual steps.
Please use the comment box below to contact us with any questions or suggestions you may have.


