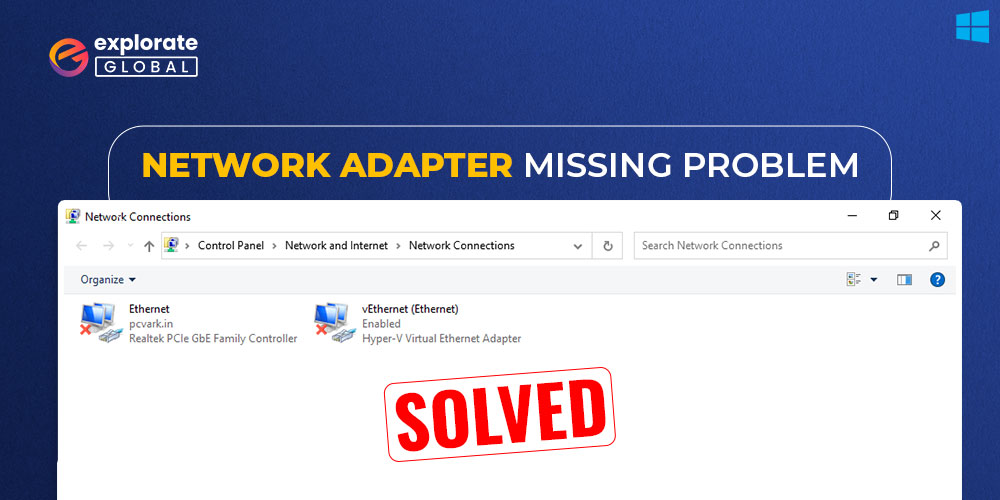
Here are the fixes that you need for a missing network adapter on Windows 10.
A network adapter is a connecting bridge between your computer and a network. If there is no network adapter, then many of your activities may come to a halt as you won’t be able to connect to the internet or a local network. Thus, if the Windows 10 network adapter is missing, then it is better to resolve the issue as soon as possible for an uninterrupted workflow.
Coming to the ways to find the missing network adapter on Windows 10, through this write-up, we highlight the most effortless methods to do it. The next segment shares the same.
How to fix if Windows 10 network adapter is missing
Here we share the fixes that you can implement to resolve the issues if Windows 10 network adapter is missing and make it appear again.
Fix 1: Reinstall the Network Driver
Uninstalling the network adapter driver and then reinstalling it has fixed the issue for many users. Hence, if your Windows 10 network adapter is missing due to outdated drivers, a recent Windows update, a virus attack, or any such reason, then follow the below steps to fix it.
- In the box on Task Bar that says “Search for anything”, type “Device Manager”.
- Open the first search result that appears on your screen.
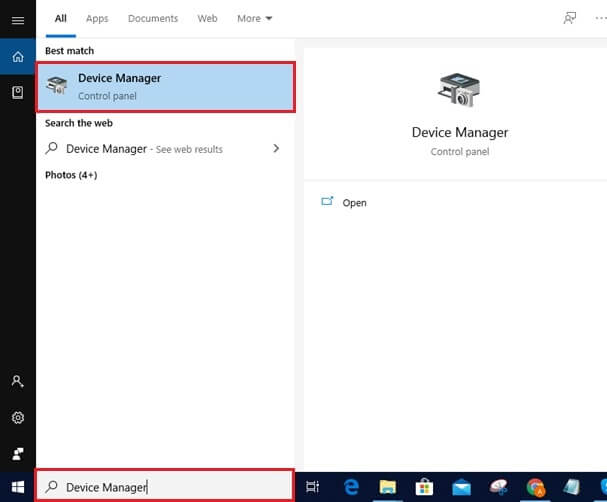
- After Device Manager appears, expand the “Network adapters” category.
- Right-click on your network adapter and choose “Uninstall device” from the menu that comes up.
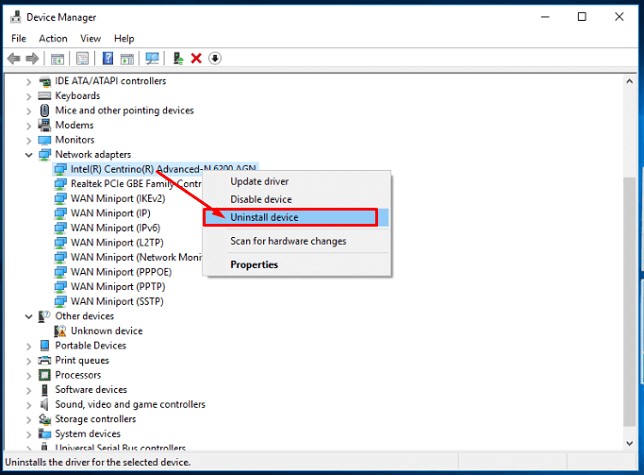
- Confirm the uninstallation and wait for it to complete.
- After the uninstallation finishes, restart the PC.
On restarting, Windows installs the latest network adapter driver on your PC. But, if still, the Windows 10 wifi adapter is missing, then jump to the next fix.
Fix 2: Roll back the Network Updater Driver
Sometimes, the driver update that you have installed may be incompatible with your OS version. In such a case, rolling back the driver update can fix the issues if the wireless updater is missing on Windows 10. Here’re the steps to do it.
- Open “Device Manager” and expand the “Network adapters” section.
- Right-click your network adapter and choose “Properties” from the menu that is displayed on the screen.
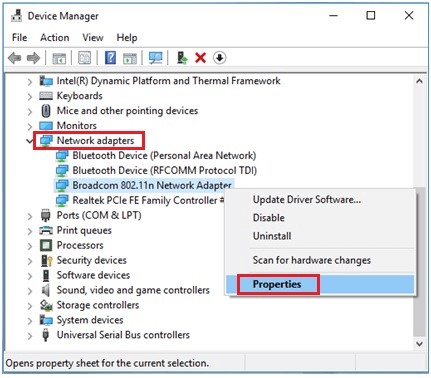
- Go to the “Driver” tab, select “Roll Back Driver”, and click on “OK”.
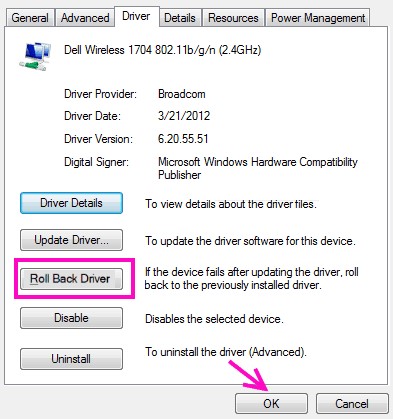
- Exit the Device Manager and restart your PC.
Hopefully, this brings back the network adapter that suddenly disappeared from your device.
Also Read: How to Fix “Windows Did Not Detect a Properly Installed Network Adapter”
Device Manager is the go-to place in Windows for all device and driver-related issues. Thus, if the Windows 10 network adapter is missing, then you can unhide it using the Device Manager. Simply, follow the below steps to do it.
- Launch “Device Manager” and choose “View” from the menu bar.
- Select “Show hidden devices” from the drop-down menu that comes up.
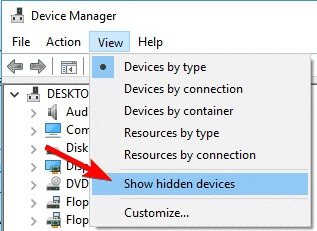
- Choose “Network adapters” from the Device Manager window.
- Click on “Action” and select “Scan for hardware changes” from the drop-down menu that you see on the screen.

- Expand the “Network adapters” section and check whether the missing network adapter on Windows 10 is now visible or not.
Fix 4: Troubleshoot Network Issues
Windows comes with an in-built troubleshooter for the common problems that the users face. Thus, running the troubleshooter can bring back the Windows 10 wireless adapter if it is missing.
- In the Windows search box, type “Settings”.
- Select the first result that you see on the screen.
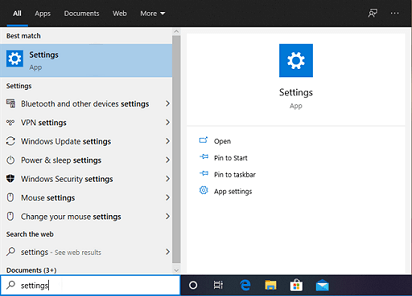
- Click on “Update & Security”.

- Click on “Troubleshoot”.
- Locate and click on “Network adapter”.
- Click “Run the troubleshooter”.
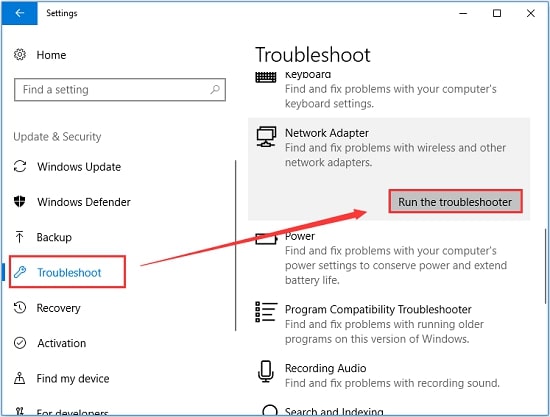
- Wait till the troubleshooter diagnoses the problem and then follow the on-screen instructions to fix it.
Also Read: How To Fix Windows Could Not Find A Driver For Your Network Adapter
Fix 5: Set the Winsock Setting Again
Resetting the Winsock setting is another way to fix the issues if Windows 10 wifi driver is missing. Here’s how you can do it.
- Press the Windows logo and R keys simultaneously to evoke the “Run box”.
- Once the Run box comes up, type “cmd” and press Ctrl+Shift+Enter.
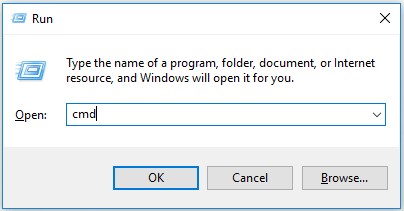
- On the next screen, click on “Yes” to run Command Prompt as administrator.
- After the Command Prompt window opens, type “netsh winsock reset” and press Enter.
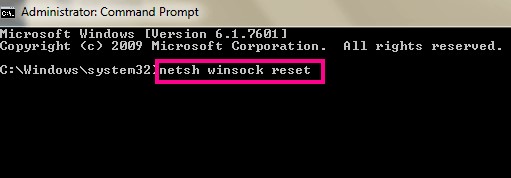
- Exit Command Prompt and reboot your PC.
Fix 6: Change the Network Interface Controller Card
There could be a problem with your network interface controller card if the wifi driver is missing on Windows 10. Thus, consider replacing it to resolve the issues.
Also Read: How to Solve WiFi Network Not Showing Up on Windows 11, 10
Fix 7: Update the Network Adapter Driver with bit Driver Updater
Outdated, corrupt, or missing drivers are one of the central reasons why the Windows 10 network adapter is missing. Hence, you need to update the drivers to fix the issue. Though you can update drivers manually, we won’t suggest you go that way as a manual driver update is a cumbersome process. We recommend that you update drivers automatically via bit Driver Updater. It is the best driver updater that not only updates drivers but also makes your PC perform smoother than ever.
How to update the network adapter driver via bit Driver Updater?
- Download and install Bit Driver Updater.

- Evoke the utility.
- Click on “Scan”.

- Review the search results and click on “Update Now” to update the network adapter driver. If you want to update all drivers with a single click of the mouse, then choose “Update All”.

Implement the above steps to make the missing network adapter appear again and gift your PC a new life.
Windows 10 Network Adapter Missing: Fixed
Above we discussed fixes to resolve the issues if Windows 10 network adapter is missing. Implement them and then do let us know whether they helped you or not. In case you have any questions, post them in the comment box below. We’ll be happy to answer them. We will be back soon with another tech fix. Thus, join us in our newsletter and follow us on our social media handles so that you don’t miss out.

