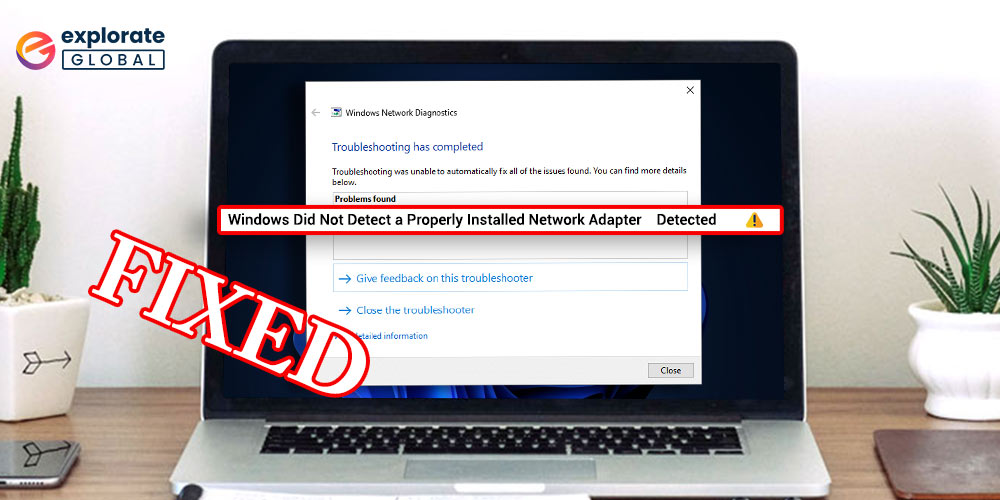
Continue reading to learn about the assured fixes for “Windows did not detect a properly installed network adapter.”
The Windows operating system is full of unexpected twists and turns for users. It occasionally delights us with a remarkably smooth performance, while at other times it disappoints us with some unexpected errors. One of the shocking and unanticipated errors users face is when Windows did not detect a properly installed network adapter.
Are you dealing with a comparable circumstance? If so, this article will provide you with the instructions you need to resolve the annoying problem that Windows did not detect a properly installed network adapter.
Let’s begin by identifying the reasons why Windows did not detect a properly installed network adapter on Windows 10 and 7.
What causes Windows did not detect a properly installed network adapter
There can be multiple reasons why Windows did not detect a properly installed network adapter or other BSOD errors. But, the central ones are related to the drivers. Here they are.
- The network updater drivers are missing on your PC.
- You have not correctly installed the network adapter drivers.
Now that you know the root cause of the issue, resolving it is a piece of cake. Thus, below we walk you through the fixes for Windows that did not detect a properly installed network adapter error.
Fixes for Windows did not detect a properly installed network adapter error
Here are the fixes that you need to resolve the Windows did not detect a properly installed network adapter error on Windows 10 and 7.
Fix 1: Carry out a System Restore
Reverting the changes made by the programs that you installed just before the internet stopped working can help you resolve the Windows that did not detect a properly installed network adapter error. Thus, below is how to perform a system restore and take Windows back to its earlier state and solve the problem of Windows did not detect a properly installed network adapter windows 10-
- Press the Windows and R keys together to bring the Run box.
- Once the Run box comes up, type rstrui.exe and hit Enter or click OK.
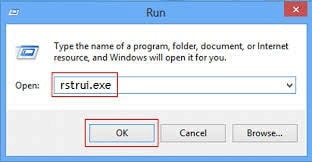
- Click on “Next” and choose a restore point from the list that comes up, and then again click “Next”.
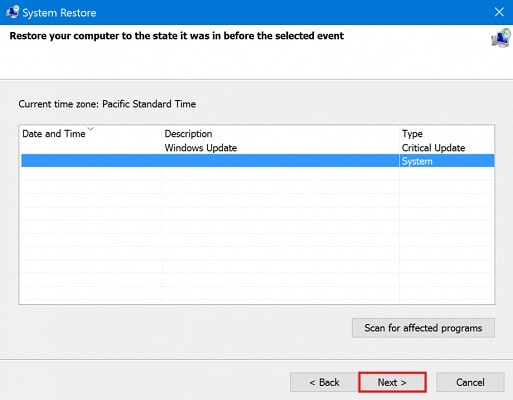
- Give confirmation for the restore point that you have chosen and click on “Finish”.
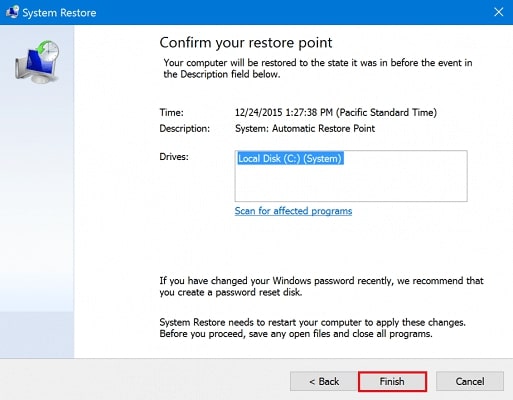
- When Windows asks “Once started, system restore cannot be interrupted. Do you wish to continue?”, click on “Yes”.
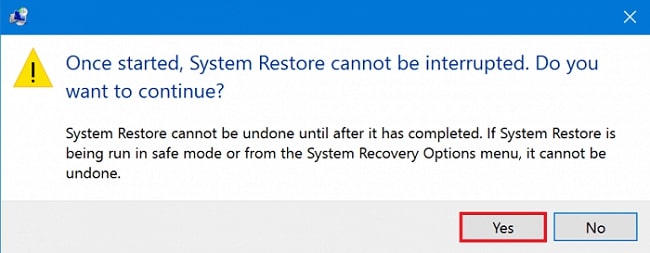
After the process is complete and the PC restarts, check if it still, Windows did not detect a properly installed network adapter or if the issue is now resolved.
Also know: How to Fix DNS Server Not Responding Issue on Windows 10/11
Fix 2: Run the Troubleshooter for Hardware and Devices
Windows comes with a built-in utility to fix common errors. Running the hardware and devices troubleshooter can help you resolve the Windows that did not detect a properly installed network adapter error on Windows 10 and 7. Thus, below is how to do it.
- In the box where you see “Search for anything”, type “Settings” and open the first search result.
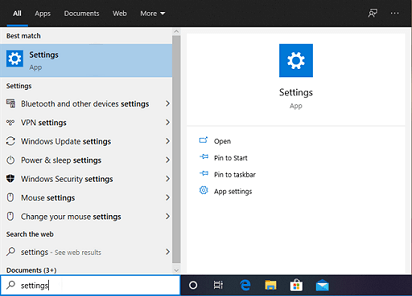
- Click on “Update and Security”.
- Choose “Hardware and Devices”.
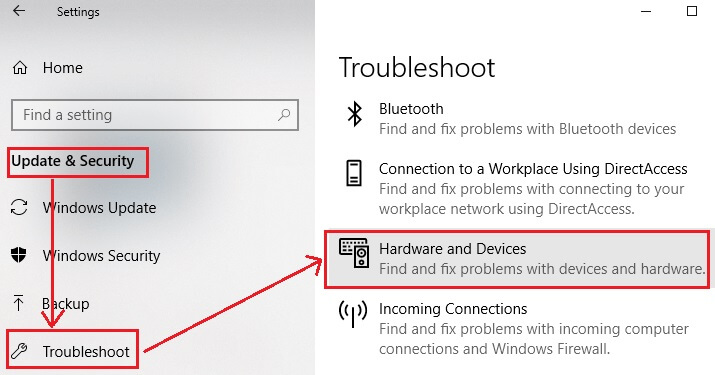
- Click on “Run the troubleshooter” and wait till Windows finishes the scan.
After the scan is finished, check whether the Windows did not detect a properly installed network adapter error is resolved or not.
Fix 3: Run the Troubleshooter for Network Adapter
Running the network updater troubleshooter can help you fix the Windows that did not detect a properly installed network adapter error in Windows 10 with ease. Thus, implement the below steps to do it.
- Open “Settings” and select “Update and Security”.
- Click on “Troubleshoot”.
- Choose “Network adapter”.
- Select “Run the troubleshooter”.
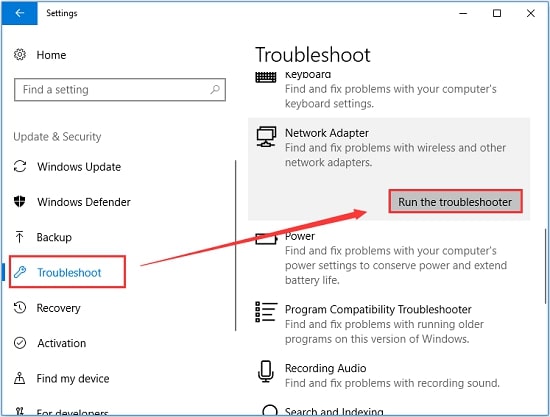
Hopefully, this fixes the Windows did not detect a properly installed network adapter issue on Windows 10 and 7. But, if the problem remains unresolved, then try the next fixes.
Also know: How to Solve Driver Power State Failure Issue on Windows
Fix 4: Install the Network Adapter Driver Again
Another fix that you can try is reinstalling the network adapter driver. As reported by many Windows users, this has fixed the Windows that did not detect a properly installed network adapter error for them. Thus, follow the steps below and see whether it works for you or not.
- In the Search, Box found on the Task Bar, type “Device Manager” and open the first result that you get on the screen.

- After the Device Manager screen appears, expand the “Network Adapters” section.
- Right-click the network adapter that Windows did not detect and choose “Uninstall device” from the options that come up.
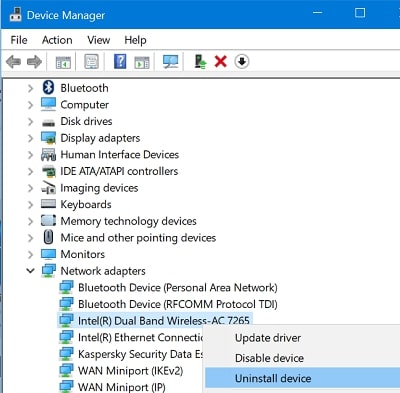
- Click on “Uninstall” to confirm the uninstallation.
- After the uninstallation completes, restart your PC.
Upon restarting Windows automatically finds and installs the latest network adapter drivers. The Windows did not detect a properly installed network adapter error on Windows 10 and 7 should now get resolved. But, if it still rears its ugly head, then try the below fixes.
Fix 5: Update Windows
Updating Windows to the latest version can sometimes fix common issues, like the network adapter missing Windows 10, that users face. Thus, follow the below steps to update Windows.
- Open “Settings” and choose “Update and Security”.
- Select “Windows Update”.
- Click on “Check for updates”.

After completing the above steps, Windows automatically downloads and installs the latest OS update, if available. If Windows did not detect a properly installed network adapter error on Windows 10 and 7 remains unresolved, then below is the ultimate fix that we recommend.
Solved: Windows Did Not Detect a Properly Installed Network Adapter.
This article discussed some of the effective fixes for Windows that did not detect a properly installed network adapter error. We hope that you are no longer bothered by this problem. Keep checking back with us until we return with another beneficial tech fix.

