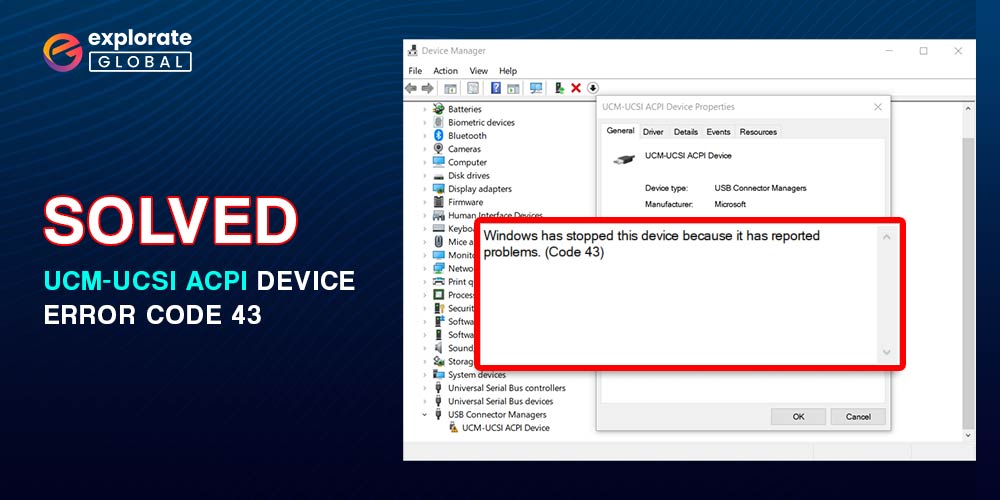
Are you frustrated with encountering the UCM-UCSI ACPI device error code 43 in your Windows Device Manager? Do you find it troublesome to resolve this issue and restore your device’s functionality? If so, you’re in the right place. In this article, we will explore several effective methods to tackle this error code and help you get back on track in no time.
The UCM-UCSI ACPI device error code 43 is a common issue that Windows users might encounter while using their computers. This error is usually displayed in the Windows Device Manager when there is a problem with the UCM-UCSI ACPI device, which is responsible for managing USB Type-C and power delivery functionalities.
Fortunately, there are several methods you can try to resolve this error and get your UCM-UCSI ACPI device functioning properly again. So, whether you are a tech-savvy individual or a novice user, this comprehensive guide will provide you with practical solutions and step-by-step instructions to fix the UCM-UCSI ACPI device error code 43.
Methods to Solve UCM-UCSI ACPI Device error code 43 in Windows Device Manager
UCM-UCSI ACPI Device Error Code 43 is a common issue that Windows users may encounter when using their devices. Fortunately, there are several methods available to solve this problem and restore the UCM-UCSI ACPI device functionality. This article will explore various solutions to help users resolve the UCM-UCSI ACPI Device Error Code 43 and get their devices back on track.
Method 1: Restart your computer
Before diving into more complex solutions, it’s always recommended to start with a simple restart of your computer. Sometimes, a minor glitch in the system can cause the UCM-UCSI ACPI device error code 43. Try restarting your computer to see if the error still occurs. Proceed to the next technique if it does.
Method 2: Update UCM-UCSI ACPI driver
Outdated or incompatible device drivers can often cause errors and malfunctions. To resolve the error code 43, you can try updating the UCM-UCSI ACPI driver. Here’s how you can do it:
- Press the Windows key + X and select “Device Manager” from the list.
- In the Device Manager window, locate and expand the “System devices” category.
- Right-click on “UCM-UCSI ACPI Device” and select “Update driver.”
- Choose the option to automatically search for updated driver software. Windows will attempt to find and install the latest driver for your device.
- To finish the driver update procedure, adhere to the on-screen directions.
- After the update is complete, restart your computer to see if the issue has been fixed.
You can also update the UCM-UCSI ACPI driver using the Win Riser Driver Updater. Follow the steps below to proceed:
- Download and install Win Riser Driver Updater from the link below.
- Launch the Win Riser Driver Updater application.
- Once the application is open, click on the “Scan” or “Start Scan” button. This will initiate a scan of your system for outdated or broken drivers.

- Wait for the scan to complete. Win Riser Driver Updater will display a list of outdated drivers that need to be updated.
- Locate the UCM-UCSI ACPI device driver from the list of outdated drivers. It might be displayed as “UCM-UCSI ACPI device” or might have a different name.
- Check the box next to the UCM-UCSI ACPI device driver to select it for updating.
- Click on the “Update” or “Update Selected” button to start the driver update process. Win Riser Driver Updater will download and install the latest version of the driver for your device.

- Wait for the driver update process to complete. This might take some time, depending on your internet connection and the size of the driver update.
- To make the changes take effect, restart your computer after the driver update is complete.
Also know: How to Resolve USB Ports Not Working Error in Windows 10
Method 3: Roll back the driver
In some cases, the UCM-UCSI ACPI driver update may not be compatible with your system or might introduce new issues. If you suspect that the driver update is causing the error, you can roll back to the previous version of the driver. Here’s how:
- Open the Device Manager as described in the previous method.
- Locate and expand the “System devices” category.
- Right-click on “UCM-UCSI ACPI Device” and choose “Properties.”
- In the Properties window, navigate to the “Driver” tab.
- Click on the “Roll Back Driver” button and follow the on-screen instructions to complete the process.
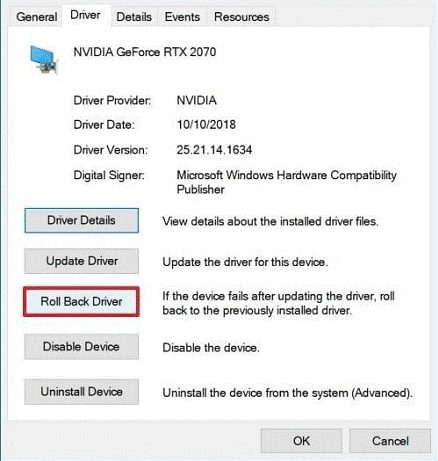
- After rolling back the driver, restart your computer. Check if the error persists.
Method 4: Uninstall and reinstall the driver
If updating or rolling back the driver didn’t resolve the error, you can try uninstalling and reinstalling the UCM-UCSI ACPI driver. Follow these steps:
- Open the Device Manager.
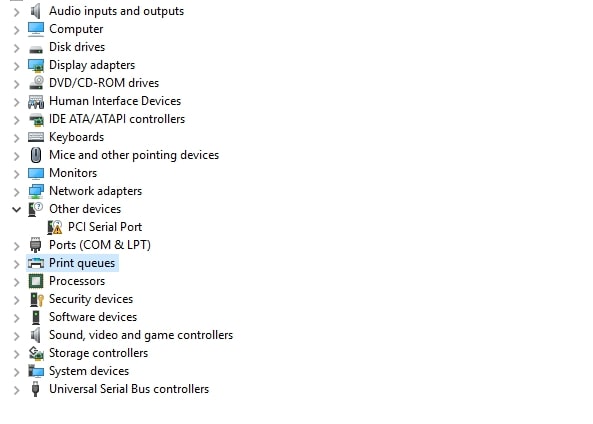
- Locate and expand the “System devices” category.
- Right-click on “UCM-UCSI ACPI Device” and select “Uninstall device.”
- In the confirmation prompt, click “Uninstall” to remove the device driver from your system.
- After the driver is uninstalled, restart your computer.
- Windows will automatically reinstall the missing driver upon startup. However, if it doesn’t, you can always update the driver manually using the steps mentioned in Method 2
Also know: Guide to Install and Download USB-Serial Controller D Driver
Method 5: Run Windows Troubleshooter
Aside from manual troubleshooting, Windows provides built-in tools to help identify and fix device issues automatically. Running the Windows Troubleshooter can be an effective way to resolve the UCM-UCSI ACPI device error code 43. Follow these steps to use the Troubleshooter:
- Press the Windows key + I to open the Settings app.
- Navigate to the “Update & Security” section.
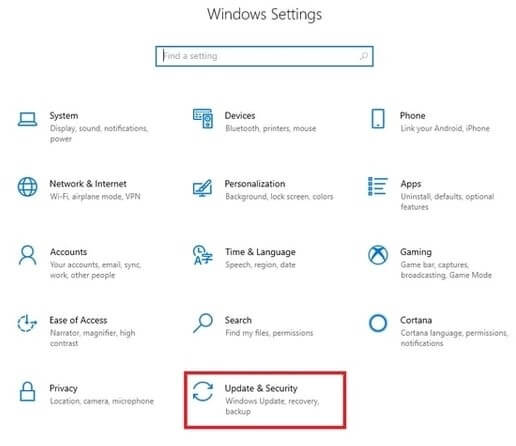
- Select “Troubleshoot” from the left-hand menu.
- In the Troubleshoot window, click on “Hardware and Devices.”
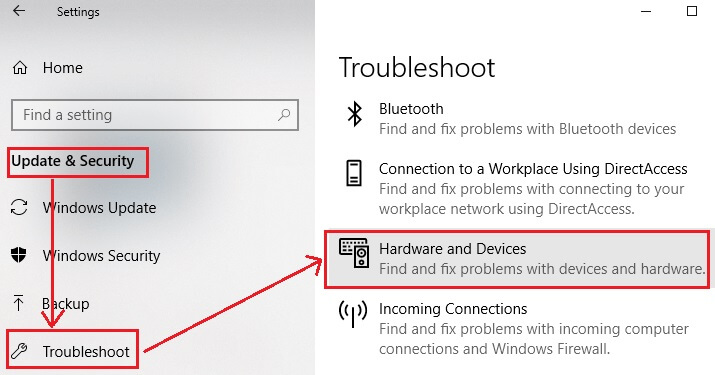
- Click on the “Run the troubleshooter” button and wait for Windows to detect and fix any issues with the UCM-UCSI ACPI device.
- Once the process is complete, restart your computer and check if the error has been resolved.
Method 6: Perform a system restore
If all else fails, performing a system restore to a previous working state might help in resolving the UCM-UCSI ACPI device error code 43. You can restore your computer’s drivers and settings to a prior state using system restore. Here’s how you can perform a system restore:
- Press the Windows key + R to open the Run dialog box.
- Type “rstrui” into the dialog box and hit Enter.
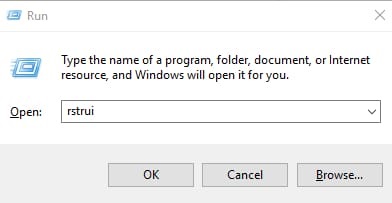
- The System Restore window will appear. Click on “Next.”
- Select a restore point from the list (choose a date and time when your UCM-UCSI ACPI device was working fine).
- Follow the instructions displayed on the screen to complete the system restore process.
- After the system restore is finished, your computer will restart. Check if the error has been resolved.
Also know: Solved: Windows Cannot Initialize The Device Driver For This Hardware Error
UCM-UCSI ACPI Device Error Code 43: Solved
Confronting the UCM-UCSI ACPI device error code 43 in Windows Device Manager can undoubtedly be a frustrating experience. However, by understanding the potential causes and implementing the methods mentioned above, you can effectively solve this issue and restore the proper functioning of your ACPI devices. With patience and a bit of troubleshooting, you should be able to fix the error and get your UCM-UCSI ACPI device working smoothly again.


